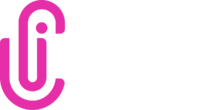Aqui, você vai saber mais sobre:
Quando se fala em Cadastro no iClips, cada detalhe é sempre bem-vindo!
O ideal é mantê-lo completo para que você tenha sempre em mãos todas as informações relacionadas ao seu cliente.
Como inserir manualmente meus clientes no iClips?
Se você pretende começar o cadastro dos seus clientes do zero dentro do iClips, os caminhos são esses:
Vá em: Configurações > Clientes:
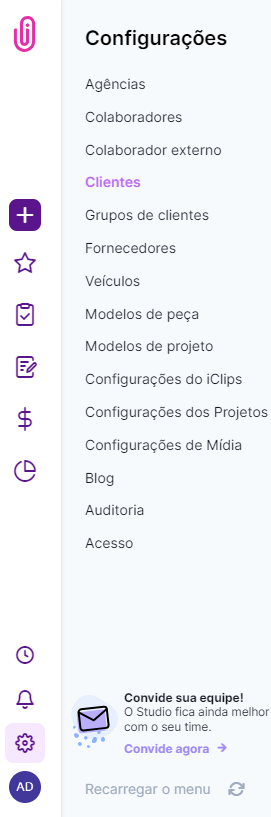
Clique no botão + Novo Cliente para chegar à página de cadastro do cliente.
Aba “Dados”
É nessa tela que você colocará as principais informações sobre o seu cliente!
Dentre todas elas, no entanto, o Nome e a Razão Social são elementos obrigatórios para que você consiga finalizar o registro.
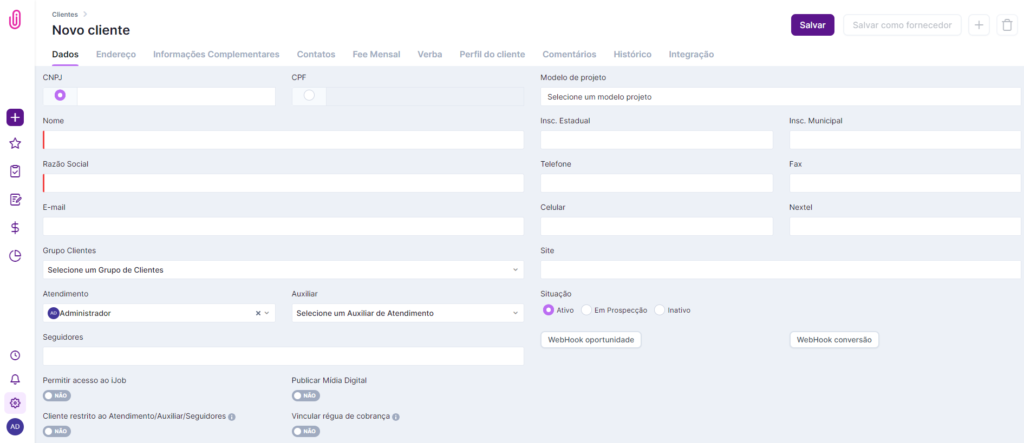
Orientamos para que faça o cadastro de clientes o mais completo possível.
Portanto, preencha também os campos:
- CNPJ ou CPF;
- E-mail principal;
- Inscrição Estadual;
- Inscrição Municipal;
- Telefone/fax/nextel;
- Celular;
- Site.
Além dessas informações essenciais, existem alguns outros itens que, se
preenchidos, te ajudarão muito em ações futuras no iClips! Acompanhe abaixo:
- Grupo de clientes: O grupo de clientes é um recurso utilizado quando se atende uma franquia de clientes, por exemplo. Esse campo será preenchido automaticamente caso esse cliente for inserido dentro de um grupo de clientes. Ou, também pode ser preenchido pelo usuário, que deverá selecionar a qual grupo de clientes este cliente está atrelado.
- Atendimento/auxiliar: Nestes dois campos poderão ser selecionados colaboradores que serão, de forma fixa/padrão, o atendimento e o auxiliar de atendimento responsáveis pelo cliente nos projetos.
- Seguidores: Não são os responsáveis pelo cliente, mas podem acompanhar o que é relacionado à ele.
- Ativação das flags:


- Permitir acesso ao IJOB: ative essa flag caso o cliente vá utilizar o “módulo do cliente” para aprovar peças e solicitar novos projetos e peças para a agência.
- Vincular régia de cobrança: ao ativar essa flag, o cliente passará a receber os emails de cobrança conforme configuração padrão da sua régua de cobrança previamente cadastrada no iClips.
- Cliente restrito ao Atendimento/Auxiliar/Seguidores: quando esse item estiver marcado, somente o atendimento, o auxiliar, os seguidores (e pessoas que forem marcadas nas tarefas e peças do job) possuirão acesso aos Projetos e peças desse cliente. As únicas pessoas que não perdem a visão desse cliente, mesmo quando restrito, são o Financeiro e quem tiver a permissão de Administrador do iClips. OBS: A restrição se aplica apenas à projetos, não se estende à Propostas e ordens de serviços, por exemplo.
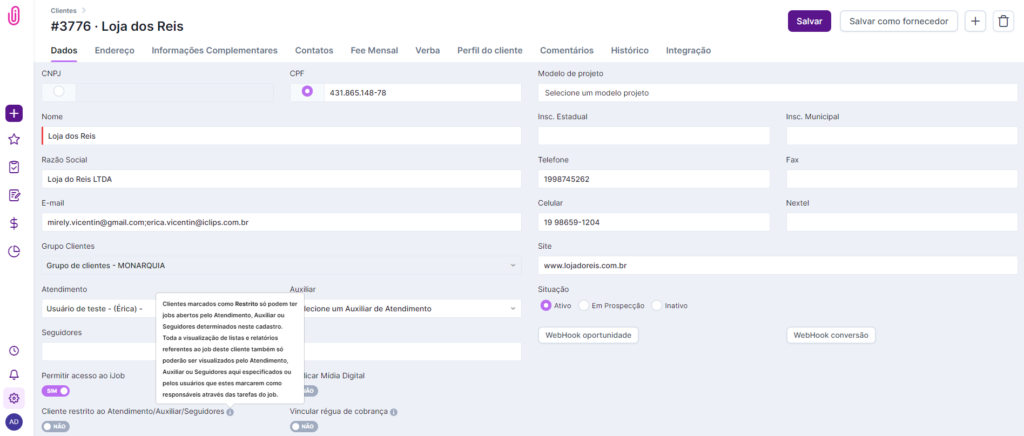
- Modelo de projeto: aqui, você poderá escolher modelos de projetos padrões para esse cliente. Através dessa escolha, a abertura de um novo “Projeto” para ele é facilitada. Com a inserção dessa informação no cadastro, os dados pertinentes à ele serão padronizados, como as perguntas de briefing e o input de peças e tarefas. Exemplo prático: se, para um determinado cliente, eu sempre realizo trabalhos de criação e gerenciamento de posts em redes sociais, posso criar um modelo de projeto que se adeque à essa prestação de serviços e selecioná-lo no cadastro.
Após o preenchimento, salve para prosseguir aos demais itens do cadastro.
Aba “Endereço”
A aba Endereço é importante principalmente se você for gerar notas fiscais pelo iClips. Sem essa informação, a nota não será enviada. Um detalhe muito legal é que basta saber o CEP do cliente que a maioria das informações aparecem na tela, e o restante você pode incluir, caso necessário!
Para iniciar o preenchimento, basta clicar em “+ Novo Endereço”
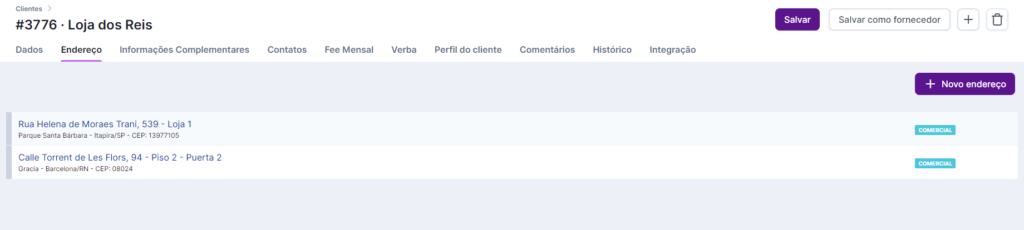
Aba “informações complementares”
Na tela Informações Complementares, você insere informações exclusivas do cliente,
como dados de conta bancária, descontos exclusivos, tipo de faturamento combinado, condição e data de pagamento, entre outros. O preenchimento de todos esses detalhes, auxiliará bastante no financeiro do iClips, principalmente na parte dos lançamentos.
Aqui, incluímos também os Produtos e Serviços e Setor de cada cliente.
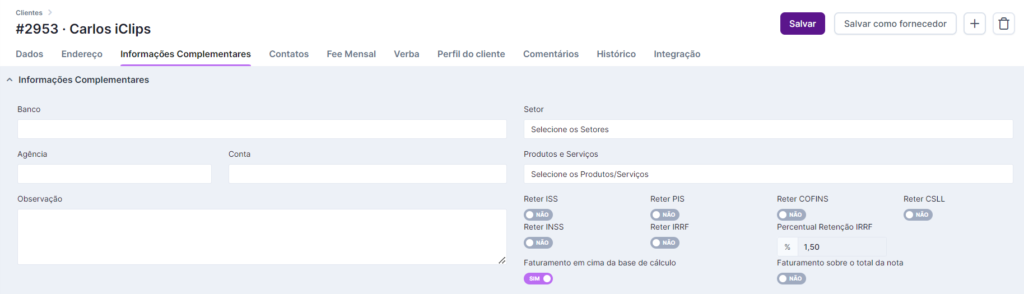
Aba “contatos”
Os Contatos são as pessoas que mais falam com o atendimento/auxiliar do cliente.
Aqui, é possível inserir os dados das pessoas que são as pontes de diálogo principal entre o cliente e a agência, incluindo dados como telefone, celular e email, por exemplo.
Quando a agência usa o iJob do iClips, além de preencher na tela inicial do cadastro do cliente que ele utilizará o Ijob, também é necessário realizar um cadastro do contato que irá acessar a plataforma. Esse cadastro será realizado aqui.
Os dados obrigatórios são:
– Nome;
– Email;
– Login;
– Senha + Confirmação de senha
O acesso do Ijob será realizado pelo mesmo link da agência.
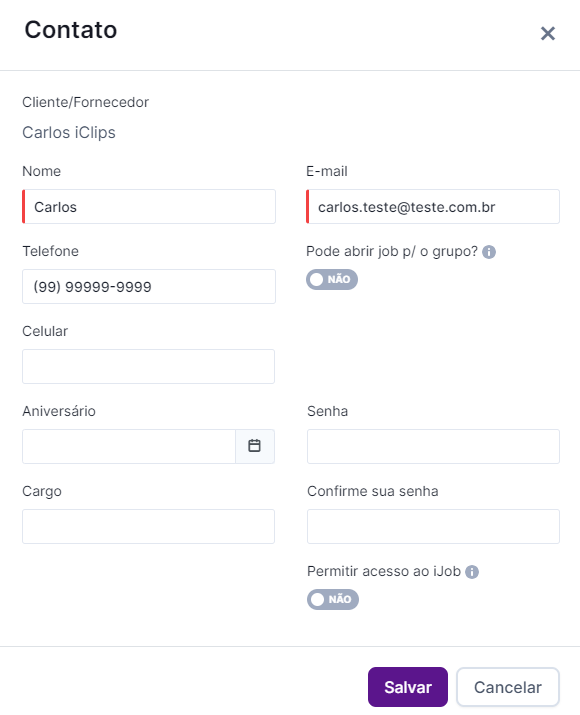
OBS: Ao marcar a opção “Pode abrir job p/ o grupo?”, o contato desse cliente, caso faça parte de um grupo de clientes, poderá abrir projeto para todos os clientes do grupo.
Aba “Fee Mensal”
Fee Mensal é o lugar no qual você inclui seu contrato com o cliente. Nessa tela, você
preenche os dados sobre o contrato e consegue anexar um que já exista. Caso queira, você pode criar um contrato no próprio iClips preenchendo o campo Descrição. Ali, você também pode definir as condições de pagamento, como data, valor e forma de recebimento. Assim, as informações já chegam corretamente para a sua equipe financeira! Lembrando que os lançamentos só aparecem na tela de Pré-faturamento se a opção Aprovado pelo cliente estiver marcada. (Confira aqui como cadastrar um fee mensal)
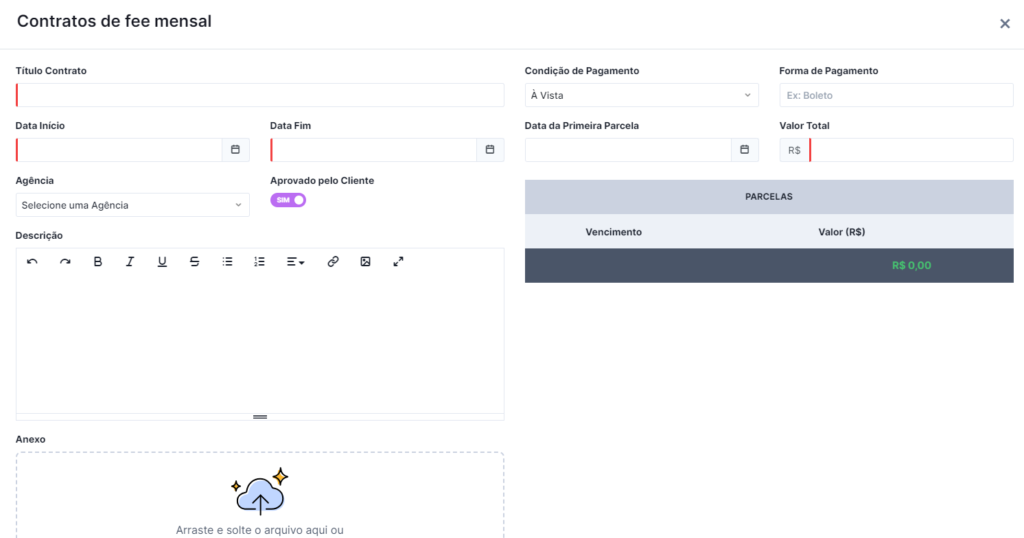
Aba “verba”
A Verba é o valor que seu cliente destina para uma campanha específica. Seu valor é
preenchido nessa tela, e aparecerá na abertura de projetos. A Verba também pode ser acompanhada pela tela de cadastro do cliente e no relatório de Gestão de Verba.
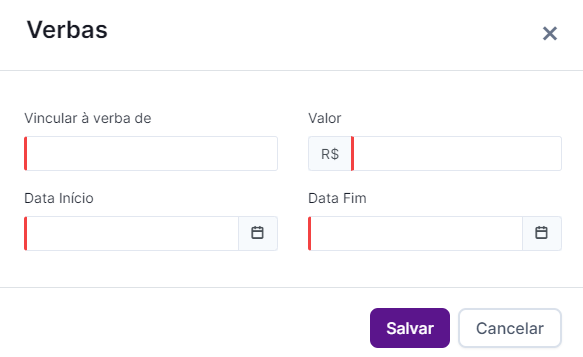
Aba “Perfil do cliente”
Perfil do Cliente é uma das partes mais importantes neste cadastro. Nele, normalmente são inseridas as informações mais relevantes. Você consegue incluir a vida desse cliente ali dentro! Informações que podem ajudar – e muito! – a manter esse cliente sempre ao seu lado.
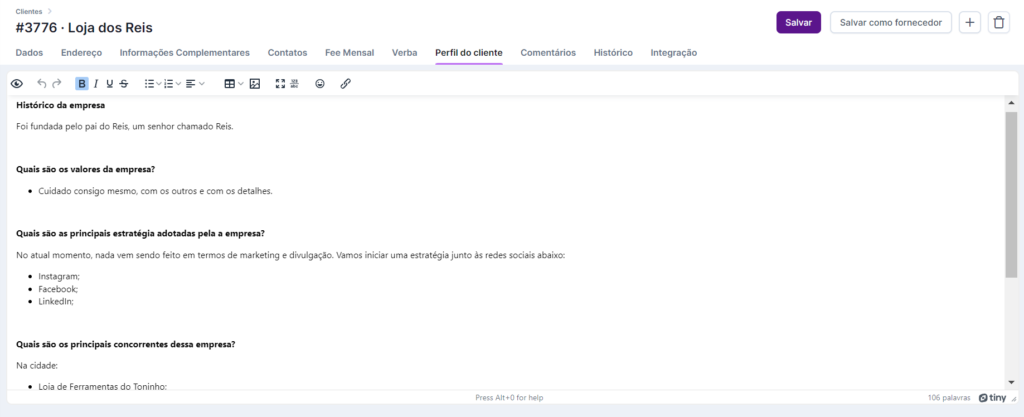
Aba “comentários”
Na aba de Comentários é possível descrever algo relacionado àquele cliente que seja
pertinente. Além disso, você pode mencionar uma pessoa dentro do iClips para direcionar a ela o comentário. Para isso basta usar a “@” e o nome da pessoa. Também é possível anexar fotos ou documentos.
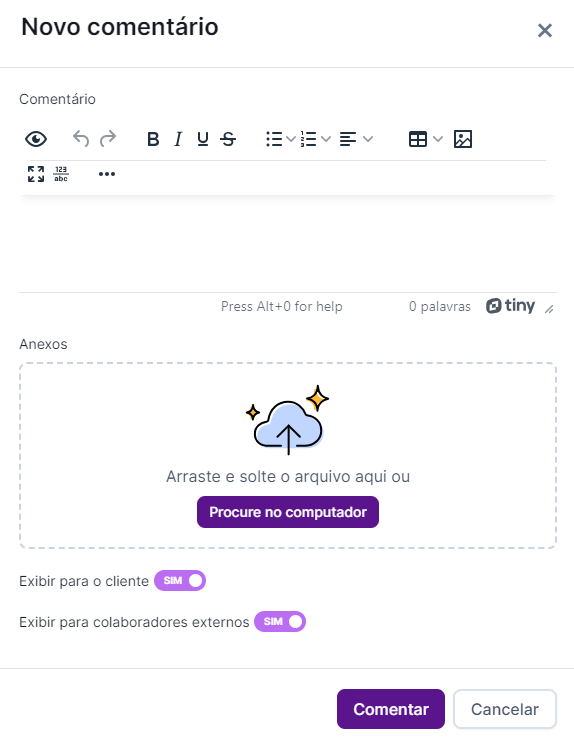
Aba “histórico”
Em Histórico estão todas as informações que preenchemos até agora relativas ao cliente. Eles são automáticos, ou seja, aparecem logo após você realizar alguma ação dentro do cadastro do cliente. Nesta tela, tudo o que é feito para esse cliente é documentado como alterações no seu cadastro.
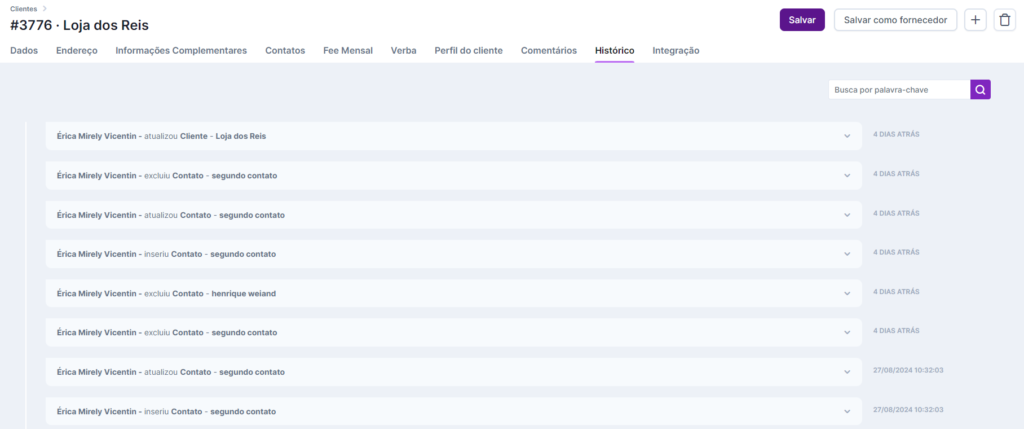
Aba “integração”
E por fim, há a Integração, seção na qual você irá vincular as contas de redes sociais e do RD Station do seu cliente.
O primeiro passo é marcar a opção “Publicar Mídia Digital” na aba de Dados e salvar > aí é só voltar até a aba Integração e clicar no botão “Nova Integração” > selecione a rede social e libere o acesso da página do cliente. Prontinho, agora será possível publicar diretamente pelo iClips nas redes sociais.

Para liberar a aba de integrações, entre em contato com nosso time de Suporte através do chat do iClips. (Confira aqui mais detalhes sobre as nossas integrações.) 🙂
Como importar uma planilha com o contato dos meus clientes?
Se você já possui uma planilha com todos os seus clientes registrados, o iClips tem uma funcionalidade que você com certeza vai adorar: é possível importar sua planilha de clientes para dentro do nosso software!
E é bem fácil, olha só.
- Na página que mostra a lista de clientes, basta clicar no botão de impotação.

2. Em seguida, é só baixar a planilha de importação, clicando no link indicado na imagem abaixo:
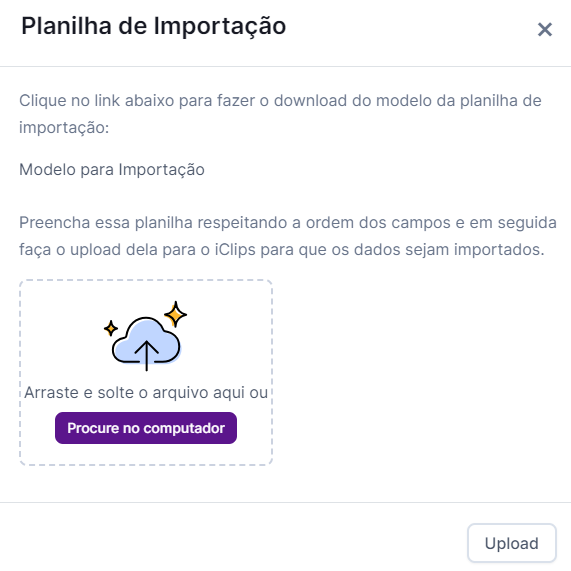
3. Nessa planilha você pode transferir as informações dos clientes. Após preencher os dados, salve a planilha e faça o upload no iClips, conforme as instruções demonstradas na imagem acima.
IMPORTANTE: É preciso baixar o modelo para importação, pois o formato de planilha
aceito pelo iClips é diferente do formato padrão do Microsoft Excel! (Confira aqui as regras para a importação de dados para o iClips.).
Lembrando que, os dados que serão inseridos no iClips são informações iniciais para o cadastro do cliente:
As demais informações deverão ser inseridas conforme listado no passo a passo inicial deste artigo.
Conteúdo relacionado:
Como utilizar o módulo de comunicação com clientes?
[VÍDEO] Conheça o Módulo de Comunicação com o Cliente
[VÍDEO] A agência que me atende, usa o Módulo do Cliente em iClips, como utilizar esse recurso?
Ainda precisa de ajuda? É só nos chamar no [email protected] ou no chat da plataforma e vamos te ajudar