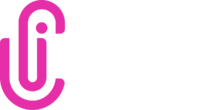Aqui, você vai saber mais sobre:
Uma das primeiras etapas para utilização do iClips é o Cadastro dos Colaboradores. Neste momento, você irá registrar no sistema todas as informações importantes sobre seus colaboradores. Além disso, também irá definir as permissões de acesso de acordo com o departamento de cada um deles.
Antes de começarmos, é importante ressaltar que é necessário cadastrar todos os funcionários da empresa, até mesmo aqueles que não irão acessar o iClips. No próprio momento do cadastro é possível definir se determinado colaborador terá ou não acesso ao sistema, mas a existência dos mesmos dentro do software é essencial para lançamentos de salários e comissões no setor Financeiro, por exemplo.
Como cadastrar?
Para inserir os dados dos seus colaboradores, acesse Configurações > Colaboradores:
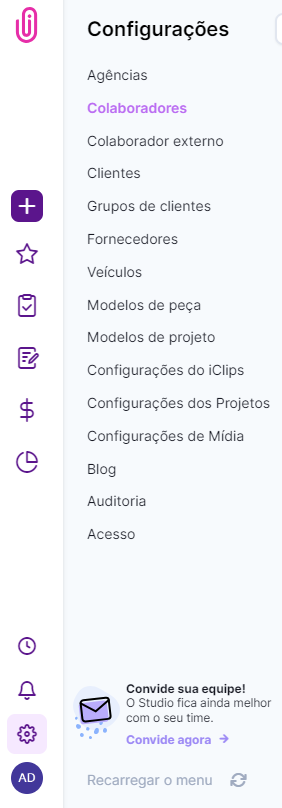
Basta clicar no botão “Novo colaborador” e você será direcionado à página de cadastro.
Dados Básicos
Ao iniciar o preenchimento na aba “Dados”, você poderá observar que os itens obrigatórios estarão com uma barra lateral em vermelho:
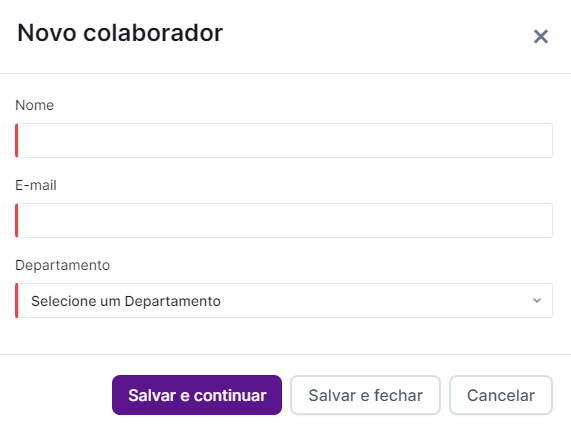
Nesta primeira tela, você preencherá os dados básicos e ao clicar em “Salvar e continuar” o colaborador receberá um e-mail confirmando o cadastro e primeiro acesso.
IMPORTANTE:
– Não é possível cadastrar mais de um colaborador com o mesmo endereço de e-mail.
– O iClips traz alguns departamentos padrões já criados, mas você pode criar novos departamentos, se desejar.
Primeiro acesso do colaborador
O e-mail recebido pelo colaborador após a criação de seu cadastro no iClips é igual ao exemplo abaixo:
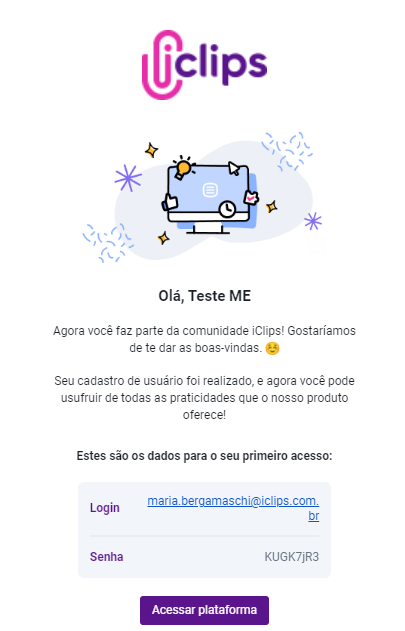
Quando o colaborador clicar no botão “Acessar plataforma”, localizado dentro do email de boas vindas, ele será direcionado para realizar o primeiro acesso no iClips e poderá alterar a senha provisória por uma senha de sua preferência:
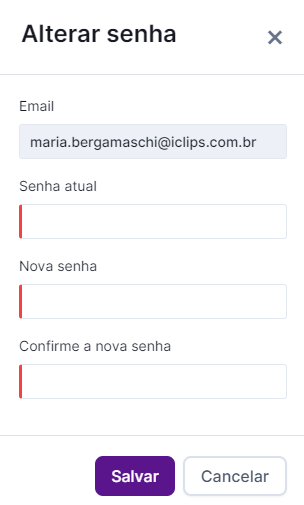
Completando o cadastro do seu colaborador
Além das informações preenchidas na primeira tela, é crucial que você preencha todos os demais dados solicitados pelo iClips.
Aba “dados”
Na aba dados, preencha:
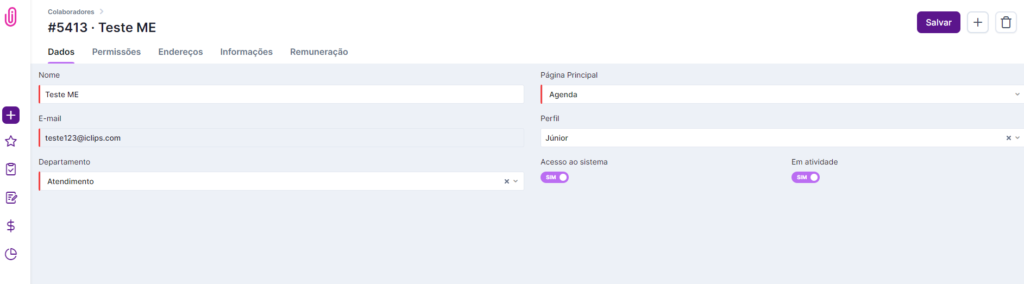
- Qual será a “Página Inicial” deste colaborador ao acessar o iClips.
- Qual o “Perfil” deste colaborador. Ex: Senior, Pleno ou Junior.
- Se ele terá acesso ao iClips ou se estará apenas cadastrado para constar na sua gestão Financeira. Você definirá isso através da ativação ou inativação das flags “Acesso ao sistema” e “em atividade”.
Permissões
Na segunda aba do Cadastro de Colaboradores, você definirá as permissões de acesso dentro do sistema. As permissões são divididas de acordo com os seguintes módulos:
- Cadastros;
- Projetos;
- Relatórios;
- Financeiro.
Além desses tópicos, também é possível definir permissões especiais, que ficam localizadas no topo da lista, que são as de:
- Administrador
- Alteração Avançada
- Configurações do Sistema.
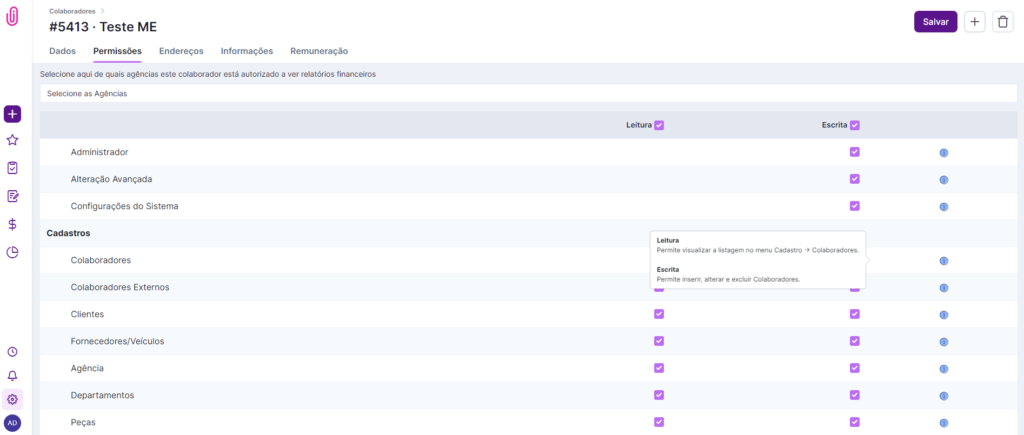
Após definir as permissões de acordo com o departamento do colaborador, podemos prosseguir com o cadastro!
RELATÓRIOS FINANCEIROS: Caso o colaborador vá visualizar relatórios financeiros da agência, além das permissões pertinentes, é necessário inserir, no topo da listagem, o nome das agências as quais ele poderá ter acesso aos relatórios:

Aba “Endereços”
Você também pode cadastrar o(s) endereço(s) dos seus colaboradores. Ao acessar a aba Endereço, basta clicar no botão “+ Novo endereço”. Um pop up de preenchimento se abrirá para que as informações sejam inseridas.
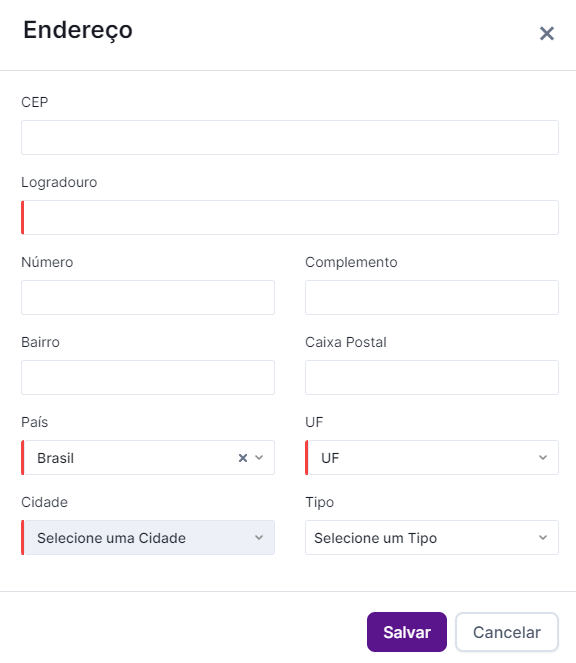
Ao digitar o CEP, o sistema automaticamente preenche o logradouro, a cidade, o estado e o país! Caso você não possua essa informação de antemão, basta preencher os demais campos manualmente. Lembrando que os itens com a barra vermelha na lateral são obrigatórios!
Aba “Informações Complementares”
Na aba Informações você pode inserir outros dados do colaborador:
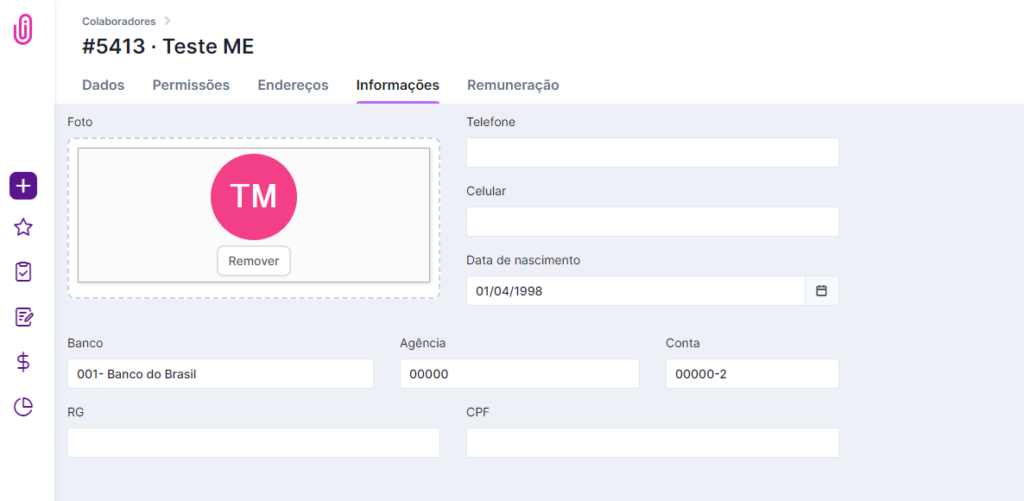
É possível inserir a foto dele para facilitar a identificação do mesmo na hora de determinar atividades, por exemplo!
Você ainda pode preencher o telefone, a data de nascimento e dados bancários. Dessa forma, o registro do colaborador ficará bastante completo no sistema.
Caso o próprio colaborador possa preencher essas informações, ele pode fazê-lo clicando em seu “avatar” e selecionando “Perfil”:
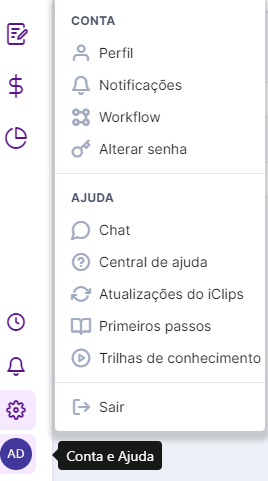
Um pop up se abrirá com as mesmas informações anteriormente citadas:
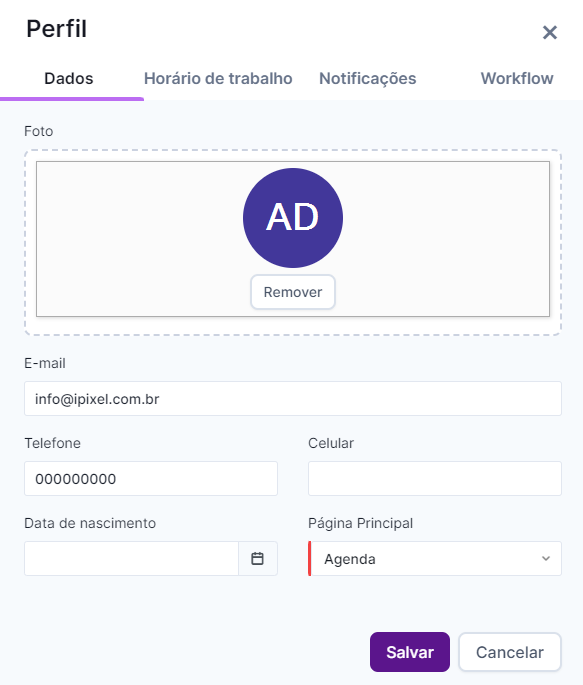
Aba “Remuneração”
Por último, mas não menos importante, temos a aba de Salários e Comissão!
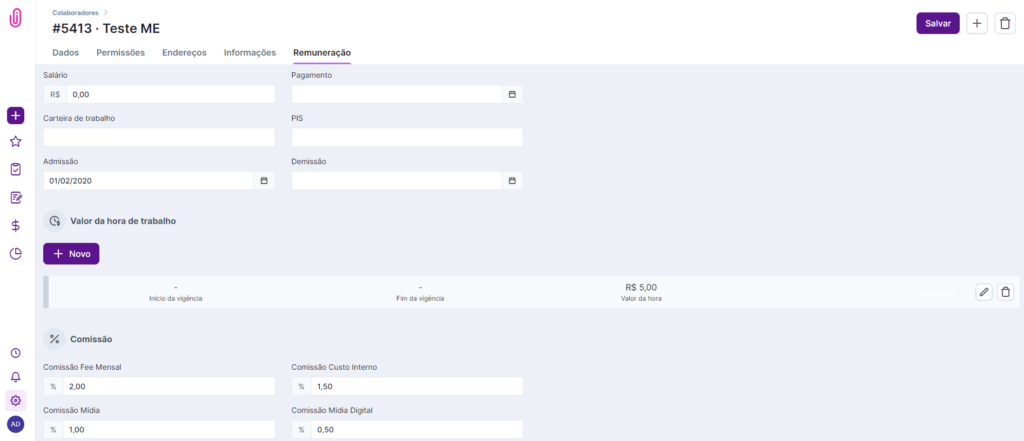
Como podemos observar, nesta aba é possível inserir todas as informações relativas ao salário e às comissões do seu colaborador, além da data de admissão, de pagamento e de demissão.
O campo de valor hora é extremamente importante, pois a partir dele sua agência pode gerar relatórios que levam em consideração o valor da hora x o número de horas trabalhadas do colaborador.
Os campos de Comissão e Datas ficam abertos a quem tem acesso a permissão “Cadastro dos Colaboradores”. Saiba, clicando aqui, como essas informações serão utilizadas no iClips.
Preciso inserir uma informação extra no cadastro. Como faço?
Caso queira inserir alguma observação ou detalhe extra, você pode utilizar o campo de “comentários”.
Para isso, vá na página inicial dos colaboradores, clique em cima do cadastro desejado e vá na aba “comentários”:
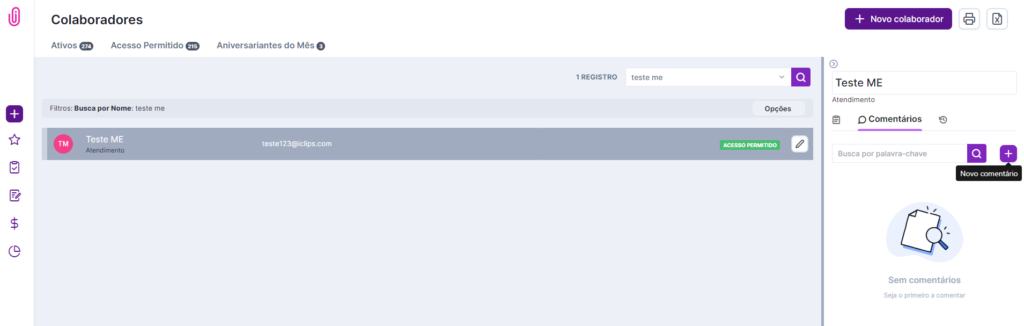
É importante ressaltar que, quanto mais completo for o cadastro, mais você conhecerá seu colaborador. Agora, você já pode cadastrar todos os funcionários da sua agência corretamente, de forma prática e rápida!
Estou procurando um colaborador, mas não encontrei. Por quê?
Atente – se ao filtro de busca.
É necessário escolher a melhor opção, que mais represente o status do colaborador que gostaria de localizar no iClips:
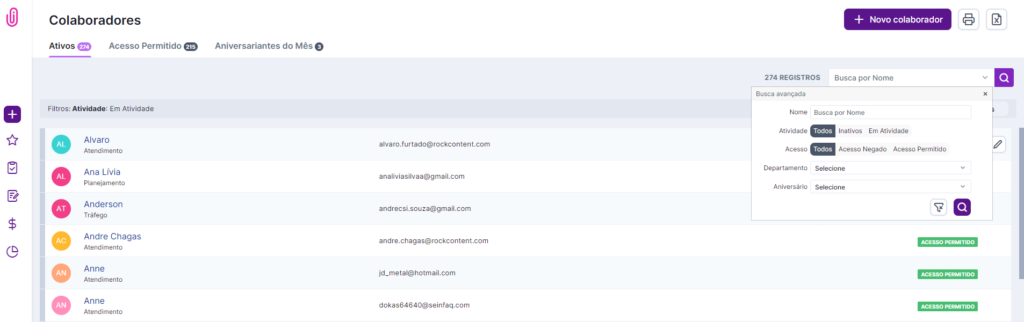
Você pode fazer uma busca por “todos”, considerando o botão de “acesso ao sistema” e o de “colaborador ativo ou inativo”.
Ou, pode personalizar sua busca, de acordo com o perfil específico do colaborador.
Confira outros artigos sobre o tema:
Como excluir um colaborador em iClips?
Como enviar demandas para meus colaboradores?
Como definir o acesso dos funcionários aos dados de cada CNPJ?
Ainda precisa de ajuda? É só nos chamar no [email protected] ou no chat da plataforma e vamos te ajudar