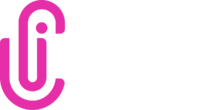Aqui, você vai saber mais sobre:
Como começar a montagem do PI
O Pedido de Inserção (PI) é o documento enviado pela agência para o veículo com o objetivo de reservar os espaços de acordo com o que será veiculado.
Importante: para montar o P.I. é essencial se certificar que os veículos e as tabelas de preço estão cadastrados corretamente. Lembrando que, caso um PI já tenha sido criada, os dados cadastrados na tabela de preços não serão atualizados na mesma. A ordem de criação precisa ser tabela de preços > e depois o PI.
Vamos lá?
Para começar o seu P.I , é só acessar o menu lateral, clicar em CONTRATOS ⇒ P.I.s (Pedidos de Inserção)
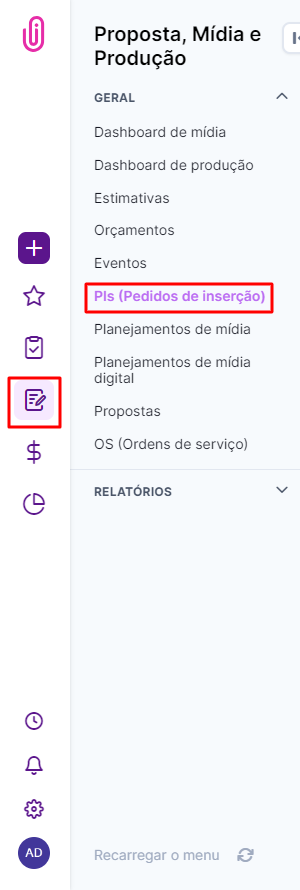
Na tela de Pedidos de Inserção, vamos clicar em “+ Novo PI”.
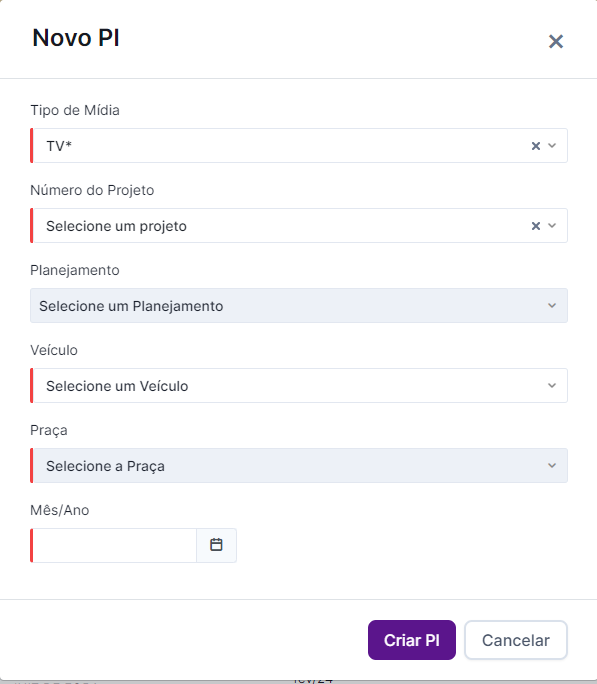
Como podemos ver na imagem, para criar um P.I. é obrigatório relacioná-lo à um projeto e preencher todos os dados obrigatórios (com a marca vermelha). Nessa tela, temos um campo para selecionar um “Planejamento”, ele é utilizado em casos em que o Planejamento de Mídia precedeu o Pedido de Inserção, selecionando-o, o iClips coleta as informações que foram inseridas nele.
Após preencher esses dados, a próxima tela é onde vamos montar o P.I. de fato. O próximo passo é incluir os campos para o preenchimento das inserções, para isso clique em “+ Novo item” e insira as informações pedidas.
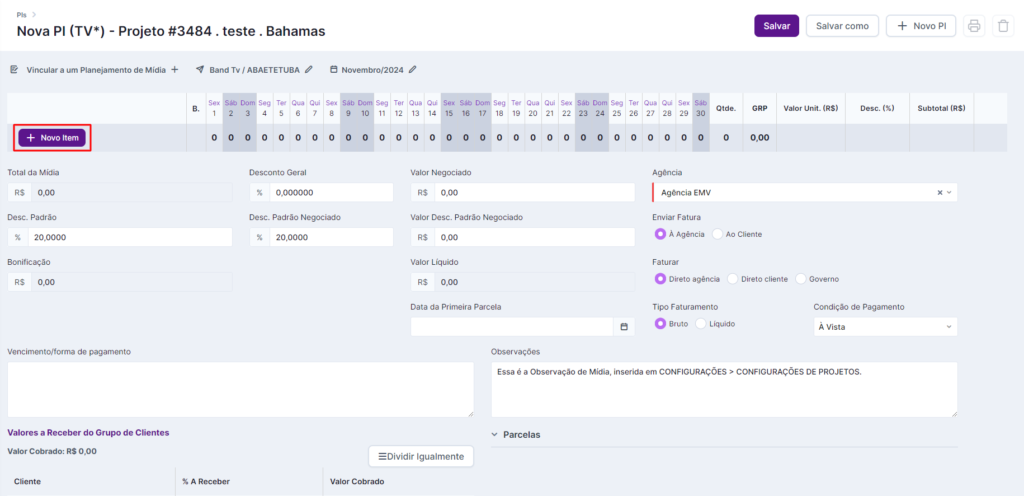
Após isso, o campo de inserções é liberado para preenchimento dos dias.
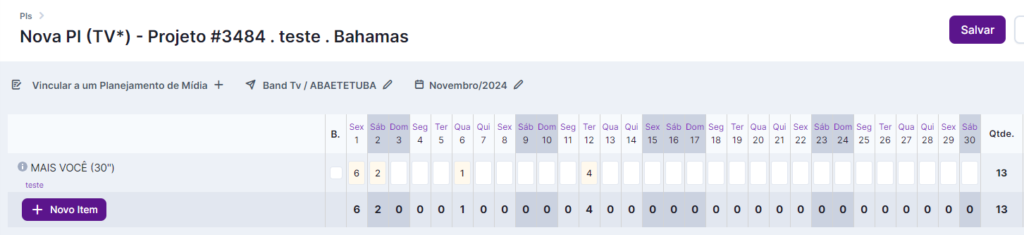
Após marcar todas as inserções, vamos definir os valores e como será o faturamento do P.I.
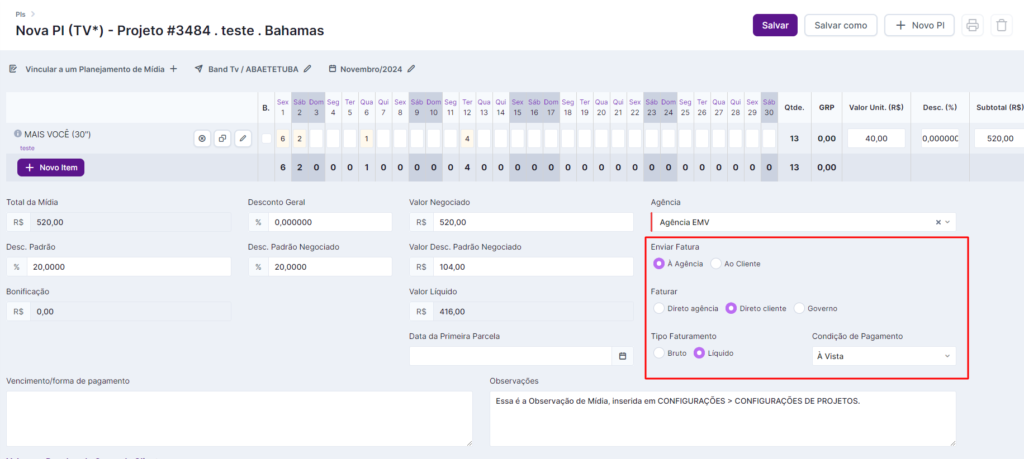
Entenda sobre os valores do PI:
- Total da mídia: soma dos subtotais de todas as inserções e itens de mídia adicionados ao PI durante sua montagem.
- Desconto geral: são os descontos por volume ou vantagens que o veículo oferece ao anunciante ou à agência por comprar muito espaço ou fechar grandes contratos.
- Valor Negociado: valor bruto do PI. O valor negociado é o resultado da diferença entre o total da mídia e o desconto geral.
- Desconto Padrão: é a remuneração devida à agência de publicidade, geralmente de 20% sobre o valor negociado.
- Desconto Padrão Negociado: é a porcentagem de comissão que permanece na agência. Usualmente, esta porcentagem é a mesma que a do Desconto Padrão, mas é facultado à agência negociar parte do Desconto-Padrão de Agência com o respectivo anunciante.
- Valor Desc. Padrão Negociado: o valor que de fato fica para a agência. É calculado multiplicando-se o Valor Negociado pela porcentagem informada no campo Desc. Padrão Negociado.
- Valor Líquido: é o valor que será repassado ao veículo de comunicação. O valor líquido é o resultado da diferença entre o Valor Negociado e o Desconto Padrão.
Tudo preenchido corretamente, basta salvar o PI e vincular à uma proposta.
SIM! Lembrando que para conseguir fazer isso, é necessário que o planejamento esteja APROVADO em uma proposta.
Fazer isso é simples, é só clicar na opção “Selecione um Planejamento” no pop-up que abre quando clicamos no botão “+ Nova Mídia”.
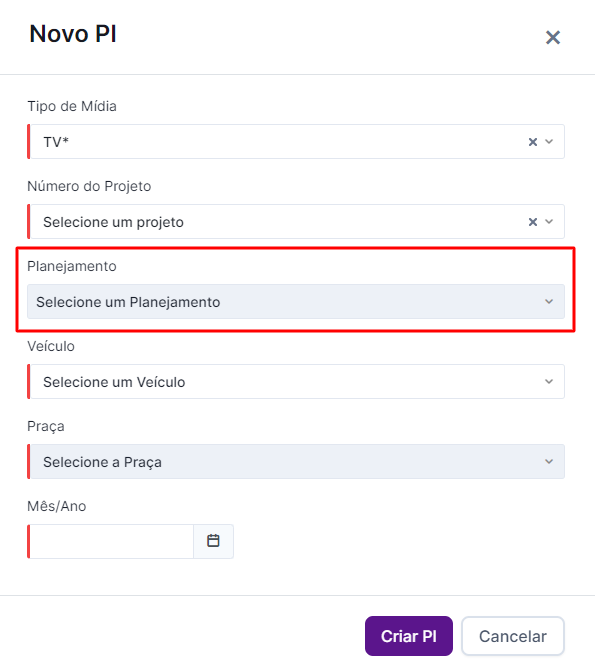
Status da mídia
Essa informação está ligada ao envio das informações para o financeiro no pré lançamento.
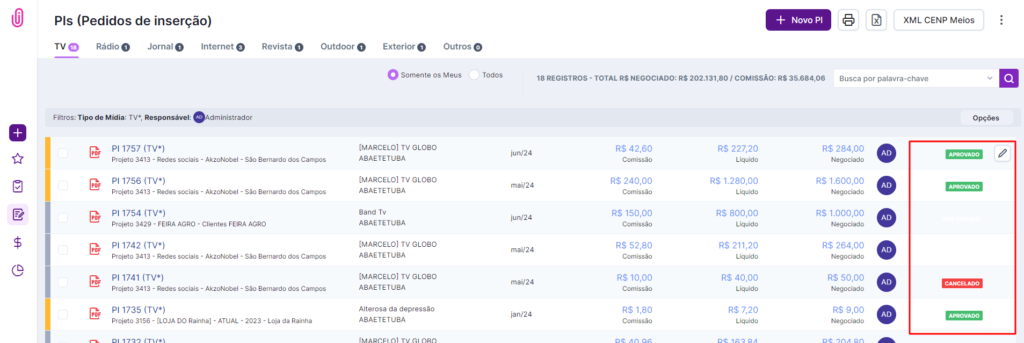
Os status são os seguintes:
- Sem vínculo: aquele PI ainda não vinculado a nenhuma proposta.
- Aguardando aprovação: o PI está aguardando aprovação.
- Reprovado: o PI foi reprovado.
- Aprovado: o PI foi aprovado e as informações enviadas ao financeiro se a agência tiver valores a receber ou a pagar.
- Cancelado: o PI foi cancelado e por isso seu PDF irá exibir essa informação.
Como alterar o status de um PI
A alteração do status pode ser feita de duas formas:
- Diretamente pela lista de PIs. Se o usuário tiver permissão de alteração avançada, basta que ele clique no PI e altere o status na lateral direita da tela. Se um PI estiver vinculado a uma proposta ou um planejamento de mídia e tiver seu status de mídia alterado na lista de PIs, ele será automaticamente desvinculado desses documentos.
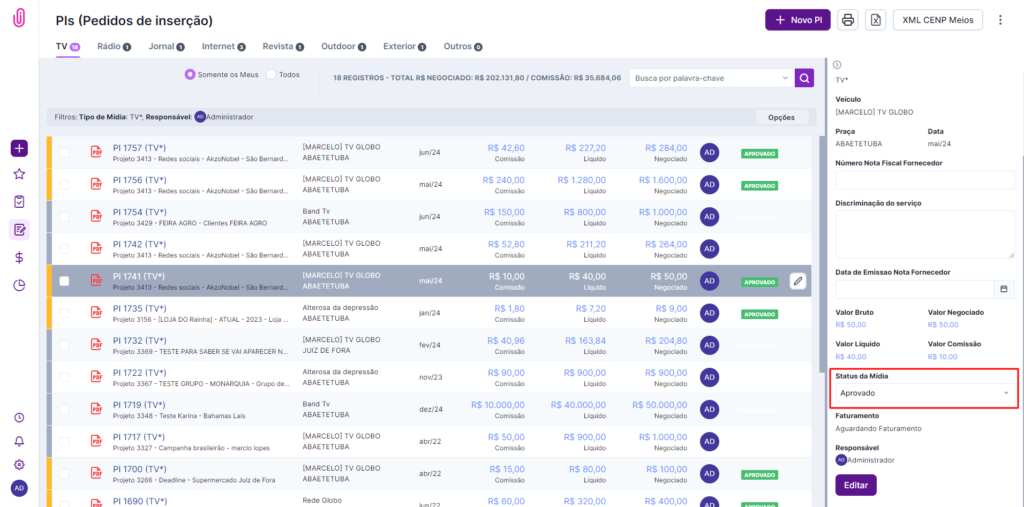
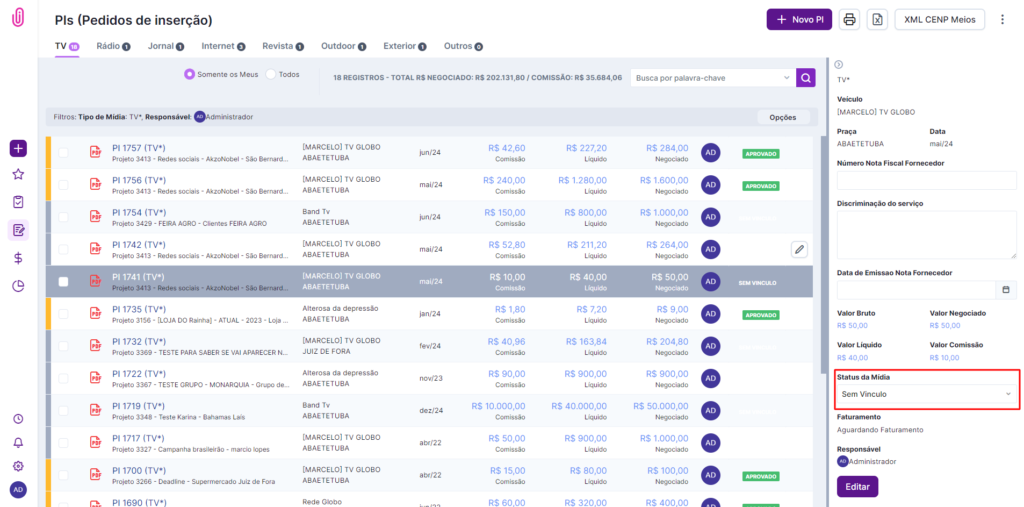
- Via proposta. Leia mais nesse artigo como fazer isso.
Importante! Um PI com status aprovado, cancelado ou reprovado não aparece como disponível para ser incluído em uma proposta, somente PIs sem vínculo ou aguardando aprovação.
Tipos de faturamento
-
- Aguardando faturamento: um ou todos os lançamentos financeiros se encontram no pré lançamento aguardando serem lançados pelo financeiro.
- Cancelado: um ou todos os lançamentos foram cancelados no pré lançamento. Entre em contato com o financeiro da agência para mais informações. O lançamento foi cancelado sem querer? Basta editar o PI e clicar em Salvar que os itens voltarão ao pré lançamento;
- Faturado: todos os lançamentos foram feitos pelo financeiro. Se ainda existirem lançamentos no pré lançamento ou se algum deles for cancelado, esses status prevalecem.
- Sem faturamento: não existem valores a serem pagos ou recebidos pela agência.
- Baixado: todos os lançamentos financeiros daquele PI foram baixados pelo financeiro, ou seja, os valores já foram devidamente pagos e/ou recebidos.
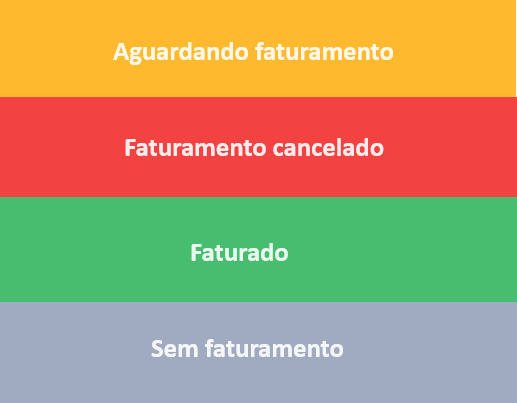
Além de visualizar esses status com a cor de cada um na lateral esquerda de cada PI, você também pode filtrar por tipo de faturamento utilizando a busca avançada:
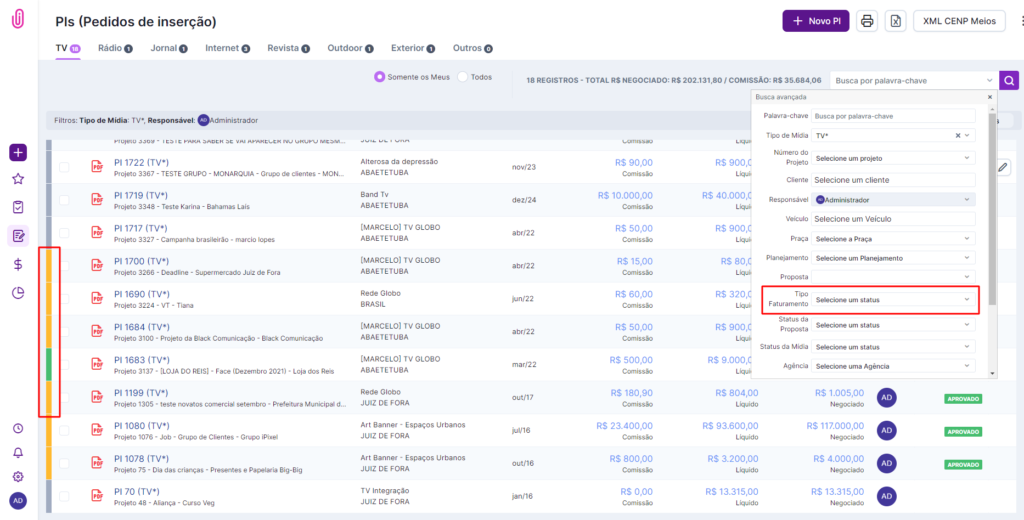
Como inserir a assinatura do responsável no PI?
O iClips permite que você insira sua assinatura digitalizada para facilitar o envio dos pedidos de inserção aos veículos. Para cadastrar sua assinatura, vá até configurações > configurações dos projetos > configurações > imagens.
Não esqueça de seguir as orientações: a assinatura da mídia deve ter obrigatoriamente a extensão .jpg e largura e altura de 130×25 pixels.
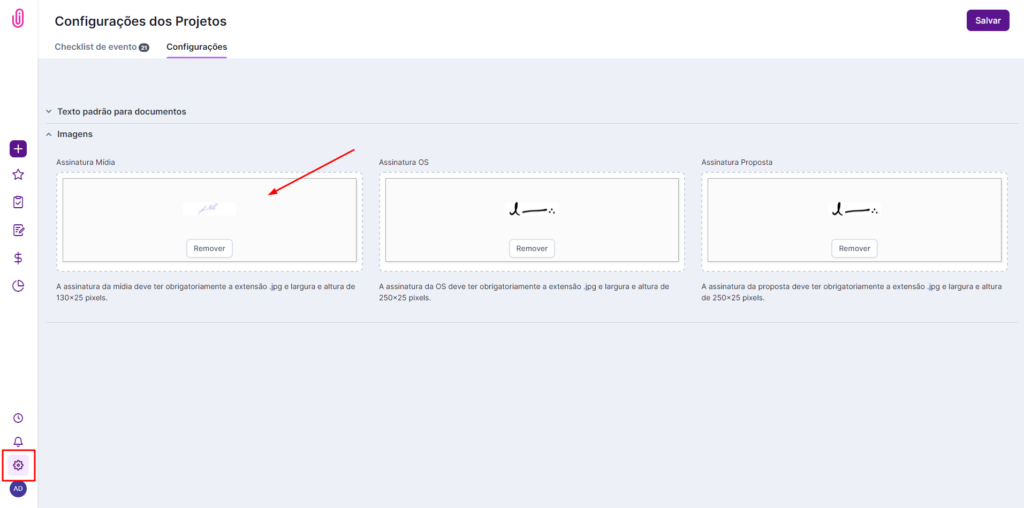
Obs.: Quando a forma de preenchimento de um mapa de mídia não corresponde com a necessidade, podemos criar em “Outros Tipos de Mídia” a melhor opção de preenchimento. Tudo o que fugir do padrão do iClips poderá ser ajustado nessa parte.
Como editar um PI que já possui lançamentos financeiros?
Ao tentar editar um PI, você pode receber a mensagem de erro abaixo:
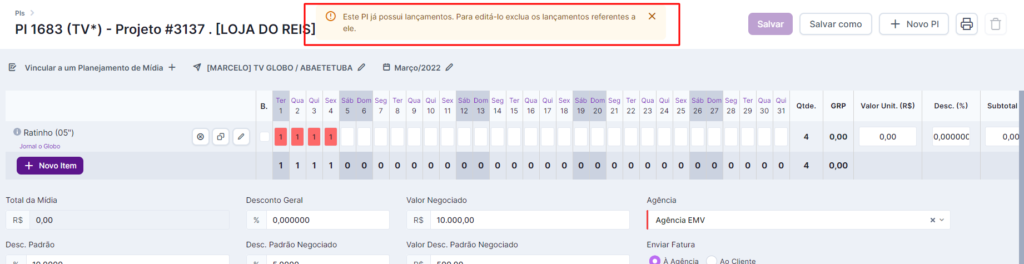
Para conseguir editá-lo, siga esses passos:
- Volte até a lista de PIs e localize o PI que deseja editar;
- Clique nesse PI para abrir o menu lateral na direita;
- Ao fazer isso, localize a opção “Lançamentos”. Ali será informado o número dos lançamentos daquele PI e também haverá um link para esses lançamentos.
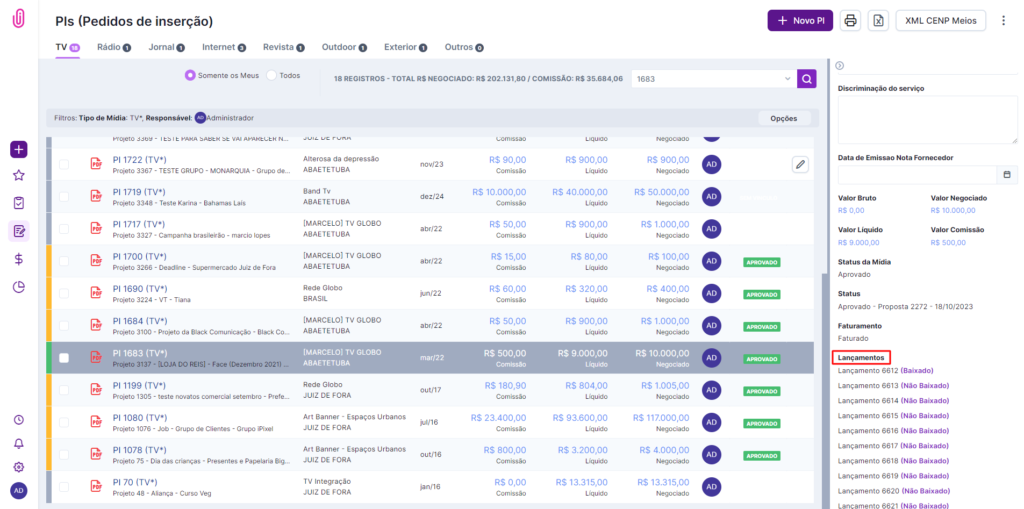
- Envie o número ou o link desses lançamentos para o seu financeiro;
- Ao acessar os lançamentos, o financeiro irá clicar nos três pontinhos no canto superior direito da tela e depois em “excluir:

- Depois de excluir todos os lançamentos, você conseguirá editar o PI;
- Ao clicar em “salvar”, os lançamentos voltarão automaticamente para o pré lançamento e poderão ser lançados novamente.
Ainda precisa de ajuda? É só nos chamar no [email protected] ou no chat da plataforma e vamos te ajudar