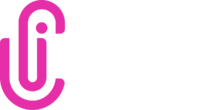Aqui, você vai saber mais sobre:
O que é o relatório de Centro de Custos?
O Centro de Custos pode ser entendido como uma unidade dentro de uma empresa que pode representar, por exemplo, seus departamentos. O Centro de Custos pode ser considerado uma forma eficiente de agrupar receitas e despesas, demonstrando um melhor conhecimento e análise das partes do negócio.
Para ter acesso ao relatório, vá em Financeiro > Relatórios > Relatório de Centro de Custos
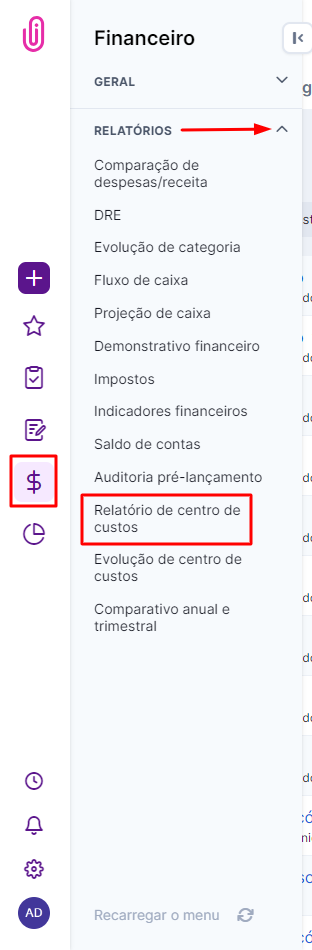
Uma tela em branco irá abrir e você poderá usar os comandos no topo da tela para analisar. Você poderá buscar por “ano”, “centro de custo” e também visualizar de forma detalhada ou resumida. Poderá selecionar ainda se deseja ver por caixa ou competência.
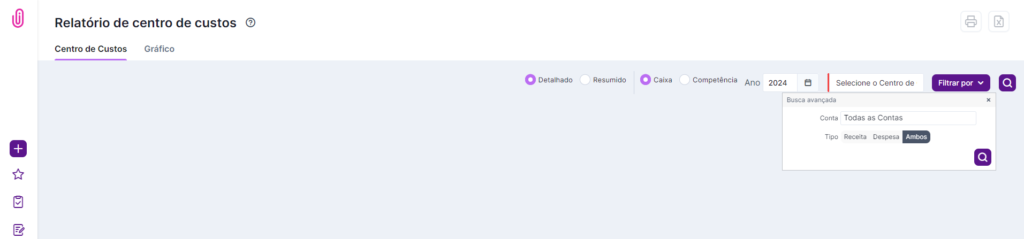
O que é preciso configurar no iClips para que o meu relatório seja gerado corretamente?
O primeiro passo é conferir os Centros de Custos já cadastrados no seu iClips e, caso seja do seu interesse, incluir novos de acordo com a realidade da sua empresa. Após isso, associe os seus lançamentos financeiros aos devidos centro de custos. Para ler o passo a passo completo, basta clicar aqui.
Como comparar os dados com o meu financeiro?
É importante ficar atento ao fato de que no financeiro podem existir lançamentos que não possuem nenhum centro de custos vinculado ou mais de um centro de custo para o mesmo lançamento e por isso pode haver uma diferença entre a busca do financeiro e o relatório.
Vamos te mostrar como você pode comparar esses dados. Para facilitar a análise, traremos como exemplo a versão resumida do relatório.
Visualização CAIXA no relatório x nos lançamentos financeiros
Nessa visualização considera-se somente lançamentos de entrada e saída de acordo com a sua data de pagamento.
Para buscar no financeiro você deve selecionar entradas ou saídas com a data do mês desejado, sem filtrar por centro de custos. Isso acontece porque, se você filtrar por um centro de custos e um lançamento tiver mais de um centro de custos vinculado, ele não irá aparecer. Ao filtrar por centro de custos o iClips só considera lançamentos que estejam com seu valor total vinculado aquele centro de custos.
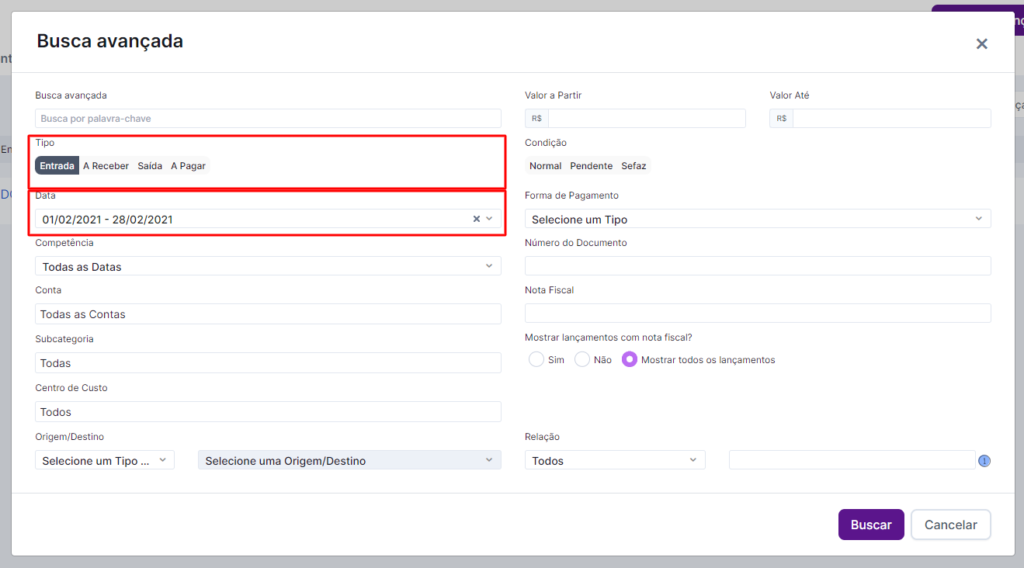
Os resultados mostrarão todos os lançamentos, tendo ou não centro de custos vinculados. O ideal aqui é baixar esse resultado para uma planilha e fazer as análises por lá.
Clique em “exportar para planilha” e marque “incluir centro de custo” como SIM:
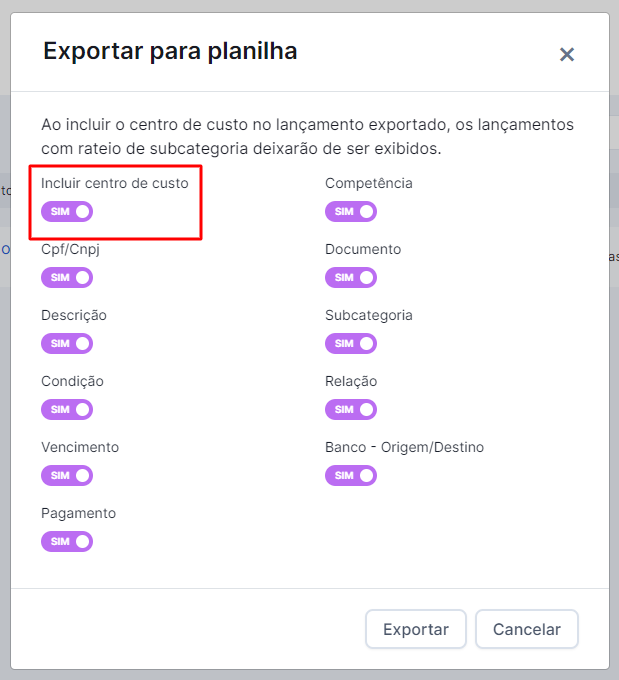
Na planilha vemos que a soma dos lançamentos que possuem centro de custos é a mesma exibida no relatório quando selecionamos todos os centro de custos na busca e visualizamos o total de receitas:
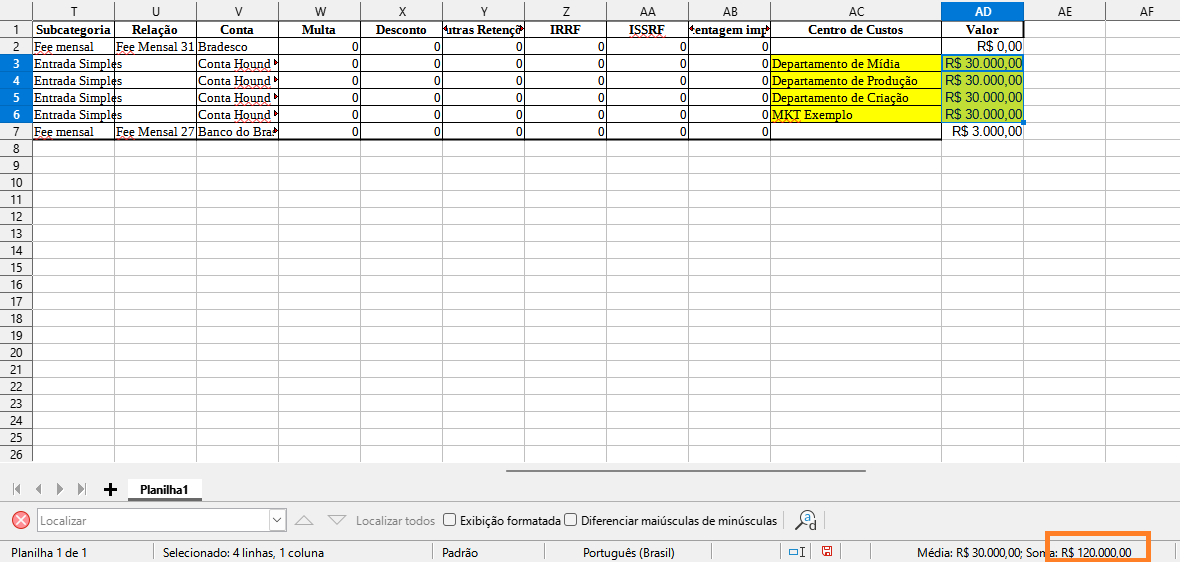
Visualização do “relatório de centro de custos”, em: FINANCEIRO > RELATÓRIOS > RELATÓRIO DE CENTRO DE CUSTOS:
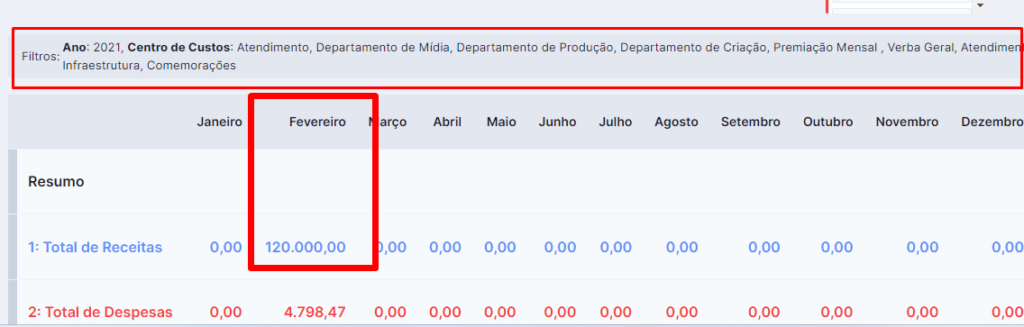
Caso queira ver o total de despesas basta fazer o mesmo procedimento, trocando as entradas por SAÍDAS no financeiro.
Visualização COMPETÊNCIA no relatório x nos lançamentos financeiros
Nessa visualização considera-se lançamentos de entrada/a receber e saída/a pagar de acordo com a sua data de competência.
Para buscar no financeiro você deve selecionar entradas/a receber ou saídas/a pagar com a data do mês desejado, sem filtrar por centro de custos. Isso acontece porque, se você filtrar por um centro de custos e um lançamento tiver mais de um centro de custos vinculado, ele não irá aparecer. Ao filtrar por centro de custos o iClips só considera lançamentos que estejam com seu valor total vinculado aquele centro de custos.
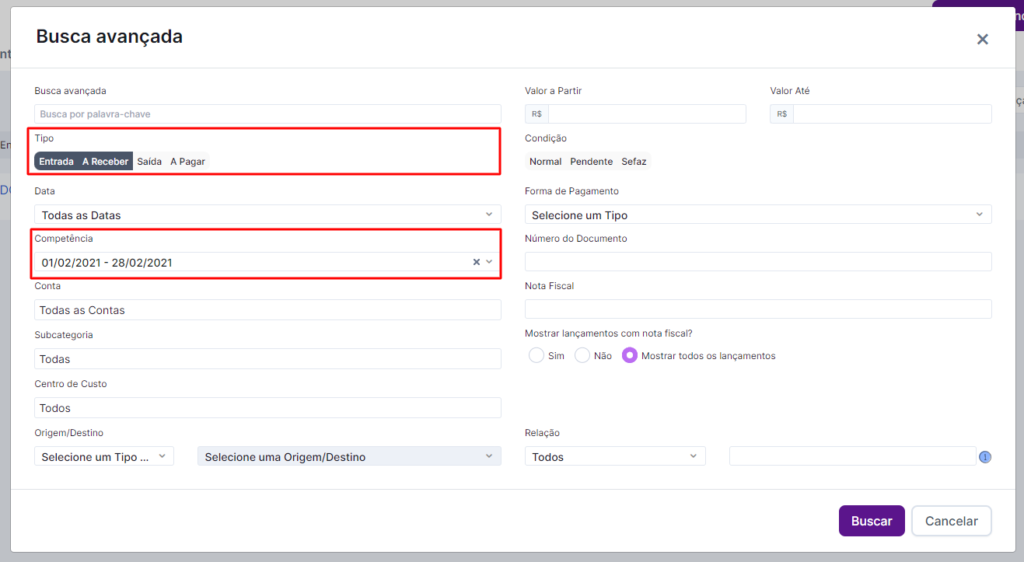
Clique em “exportar para planilha” e marque “incluir centro de custo” como SIM.
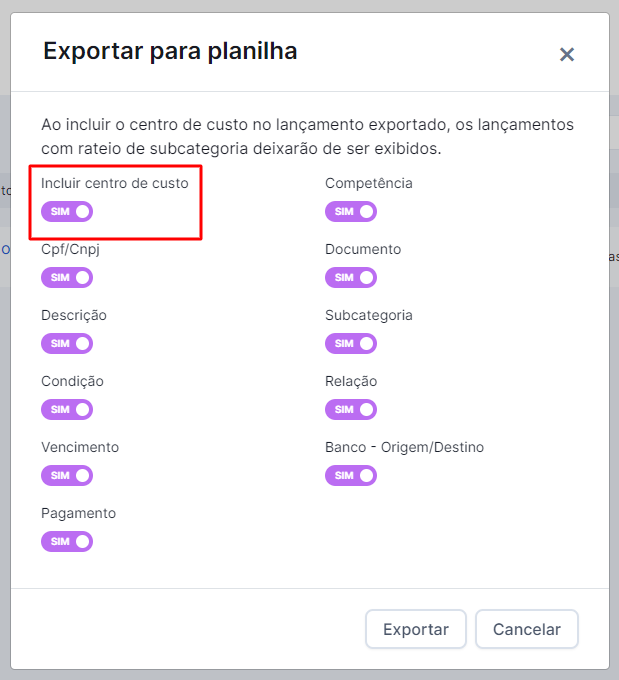
Na planilha vemos que a soma dos lançamentos que possuem centro de custos é a mesma exibida no relatório quando selecionamos todos os centro de custos na busca e visualizamos o total de receitas:
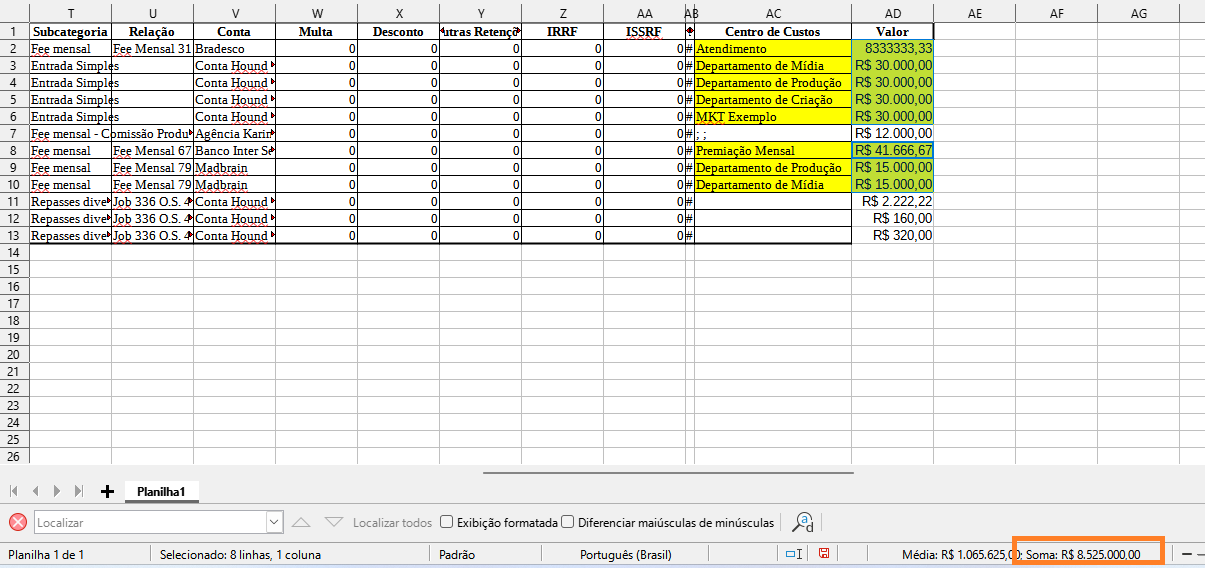
Visualização do “relatório de centro de custos”:
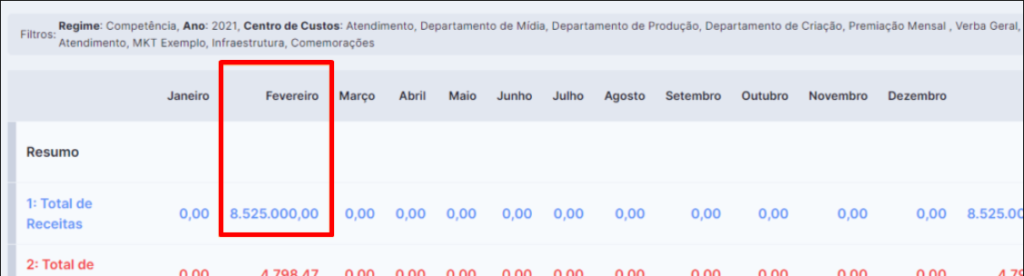
Caso queira ver as despesas basta fazer o mesmo procedimento, trocando as entradas por SAÍDAS no financeiro.
Caso você queira ver um centro de custos específico basta filtrar por ele no relatório e na planilha fazer um filtro na coluna de Centro de Custos.
Veja que no exemplo abaixo filtramos pelo Centro de Custo “Departamento de Mídia” no relatório e ele exibiu uma receita de R$ 45.000,00 em fevereiro de 2021.
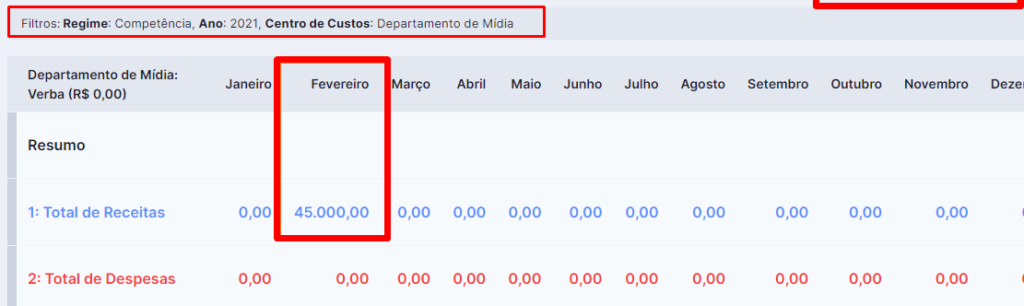
Ao exportar o relatório em “lançamentos” e fazer um filtro por esse departamento na coluna “centro de custos” vemos o mesmo total de R$ 45.000,00:
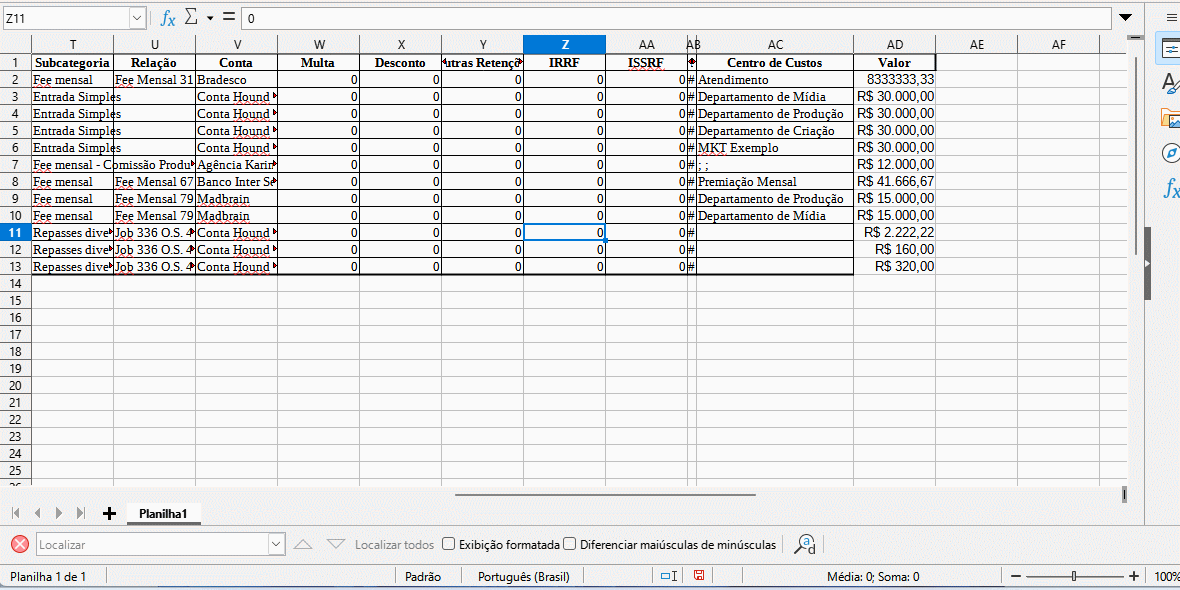
Por fim, você consegue também gerar um arquivo em PDF ou Excel do relatório, basta clicar nos ícones abaixo:

Ainda precisa de ajuda? É só nos chamar no [email protected] ou no chat da plataforma e vamos te ajudar