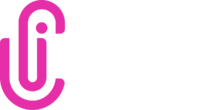Aqui, você vai saber mais sobre:
Abrindo um projeto
A abertura do projeto pode ser considerado o passo mais importante dentro do iClips.
Por meio do projeto é possível integrar todos os departamentos da empresa, gerar demandas e acompanhar todas as atividades solicitadas.
Cada projeto é representado por um número, que é seu identificador único. Ao lançar o primeiro Projeto no iClips, ele receberá o número 1, o segundo Projeto receberá o número 2, seguindo a sequência.
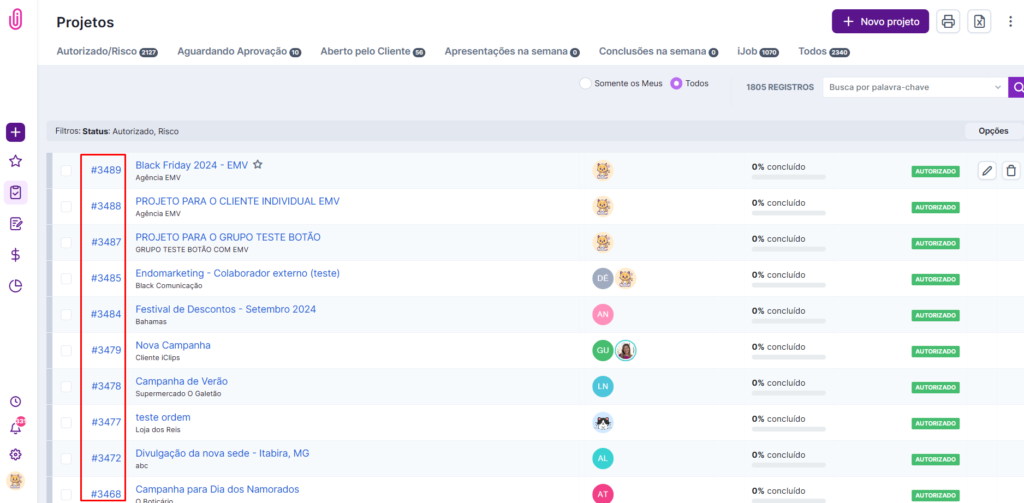
Para criar um Projeto, vá em Projetos > Projetos. Clique no botão “+Novo Projeto”.
Uma nova tela vai se abrir com os campos de preenchimento, sendo que os campos em vermelho são de preenchimento obrigatórios. Observe!
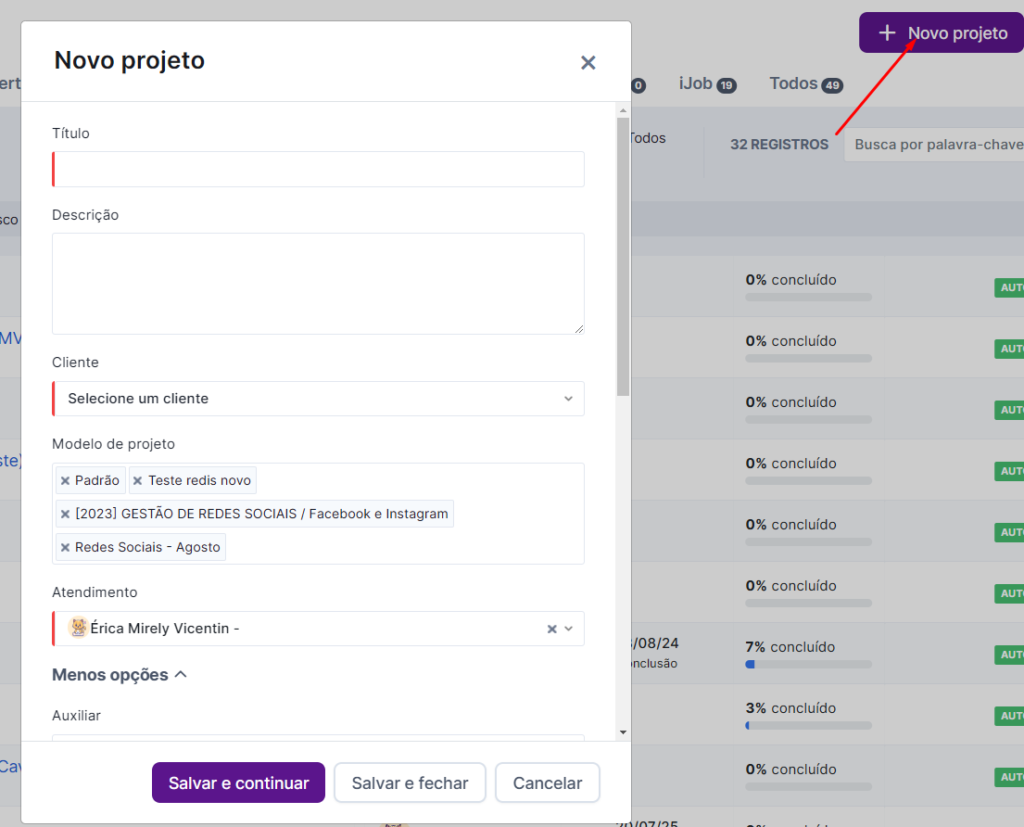
Dicas importantes:
- A prioridade do Projeto vai organizar a pauta dos funcionários envolvidos e o Dashboard de cada área.
- Somente projetos com Status “Autorizado” ou “Risco” são enviados aos controles do tráfego. Para o iClips, a sinalização desses 2 status é o comando para dar start ao Projeto.
- Os campos Fee Mensal e Verba vão ser preenchidos caso o Projeto esteja relacionado a algum contrato de Fee ou se tiver uma verba fixa para ser gasta.
- Um mesmo Projeto pode estar relacionado a diversos modelos de Projeto . (Leia aqui sobre o Modelo de Projeto).
Após preencher todas as informações necessárias na tela inicial, você pode:
- Salvar e continuar: Salvar essas informações e continuar o preenchimento de outros detalhes, como briefing e definição das peças.
- Salvar e fechar: Fechar essas informações e continuar o cadastro das demais em um outro momento.
- Cancelar: Deletar o projeto que preencheu;

Para que a demanda seja encaminhado para seu criativo, o status do projeto deverá estar em: Autorizado, Risco ou Concorrência.
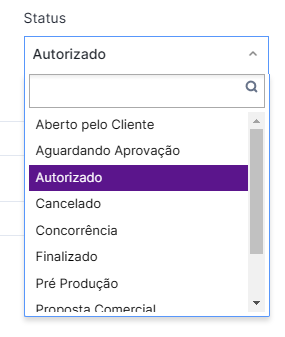
Lembre-se que projetos abertos pelo cliente via o módulo de comunicação do cliente chegam ao iClips da agência com status “aberto pelo cliente” e precisam ser “autorizados” para que as demandas cheguem até à criação.
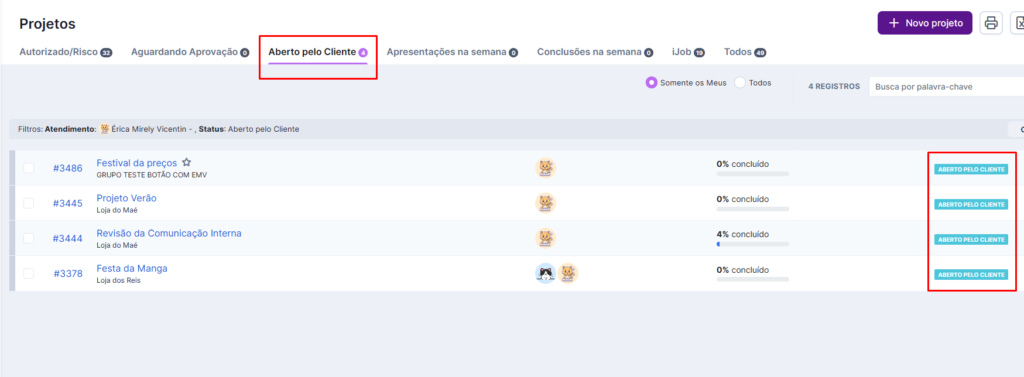
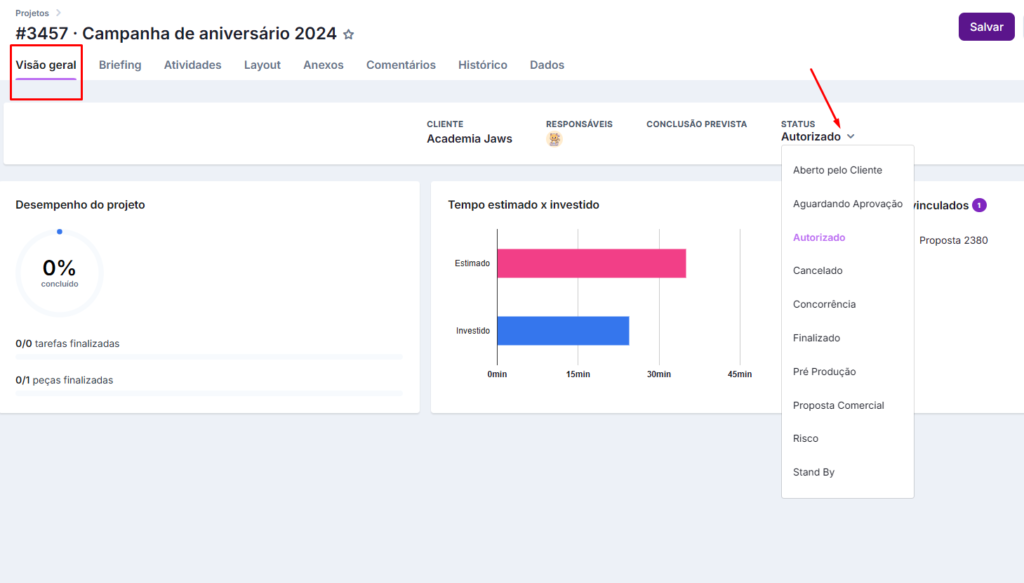
Entenda cada status:
- Autorizado: Cliente já aprovou a realização do projeto.
- Risco: Esse status é usado quando é criado um projeto para o cliente, sem que ele tenha solicitado. Com isso, o projeto pode ou não ser aprovado.
- Concorrência: Esse status é usado quando o projeto se trata de uma licitação/concorrência que a agência está participando e precisa produzir demandas antes do resultado da concorrência.
Os demais status podem ser utilizados também. Porém, sua demanda ficará “retida” com a equipe de atendimento.
Um exemplo é o status stand by. Ele poderá ser usado quando o atendimento ainda não tiver todas as informações necessárias para concluir a abertura do projeto, mas nada impede de começar a inserir as informações aos poucos, e quando tudo estiver preenchido, o atendimento só precisará mudar o status para Autorizado ou Risco.
Briefing
Você deverá responder as questões que foram cadastradas no iClips ao criar o modelo de Projeto .
Nessa tela, você pode inserir as informações e utilizar os recursos de edição de texto. Também é possível imprimir o briefing clicando no ícone de impressora no canto superior direito da tela.
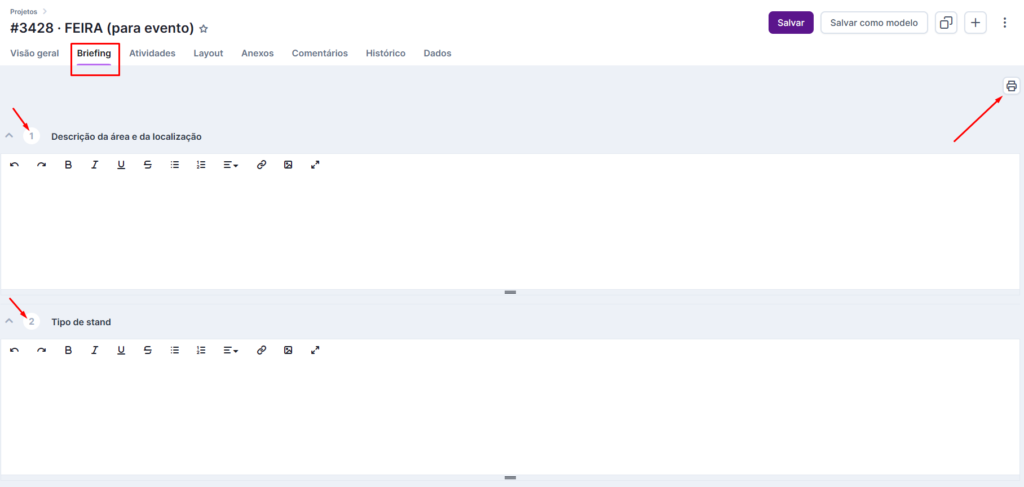
Atividades
As atividades são de fato as demandas que serão encaminhadas para o seu time executá-las no dashboard de “Minhas Atividades”.
Essas demandas são divididas em dois tipos: peças e tarefas. Sendo as peças tudo aquilo que depende de um fluxo de trabalho (ex: criação de uma arte que precisa passar por texto, criativo, aprovação…) e as tarefas todas as ações pontuais que serão realizadas nesse projeto (ex: criação de orçamento/ reuniões). (Leia mais sobre a diferença entre peças e tarefas)
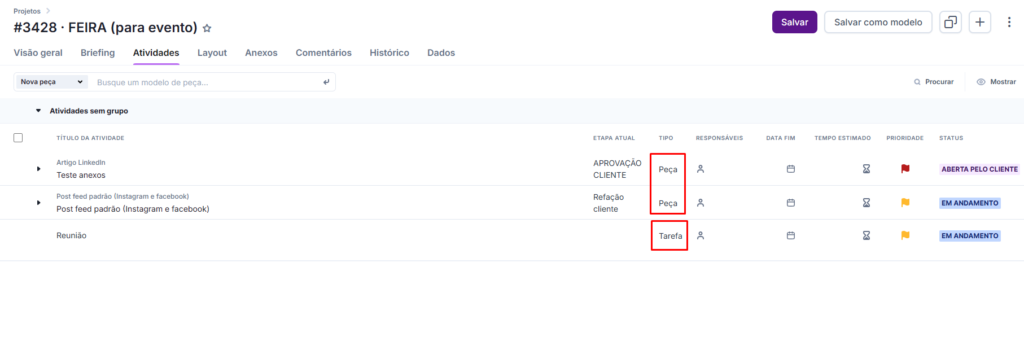
Para criar uma demanda, você deve selecionar o tipo:
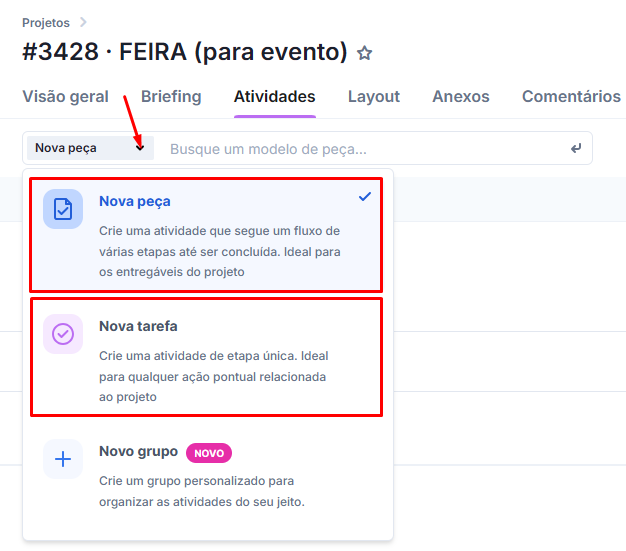
CRIANDO UMA PEÇA:
Se optar por criar uma peça, o sistema buscará os modelos pré-cadastrados por você nos “modelos de peças”.
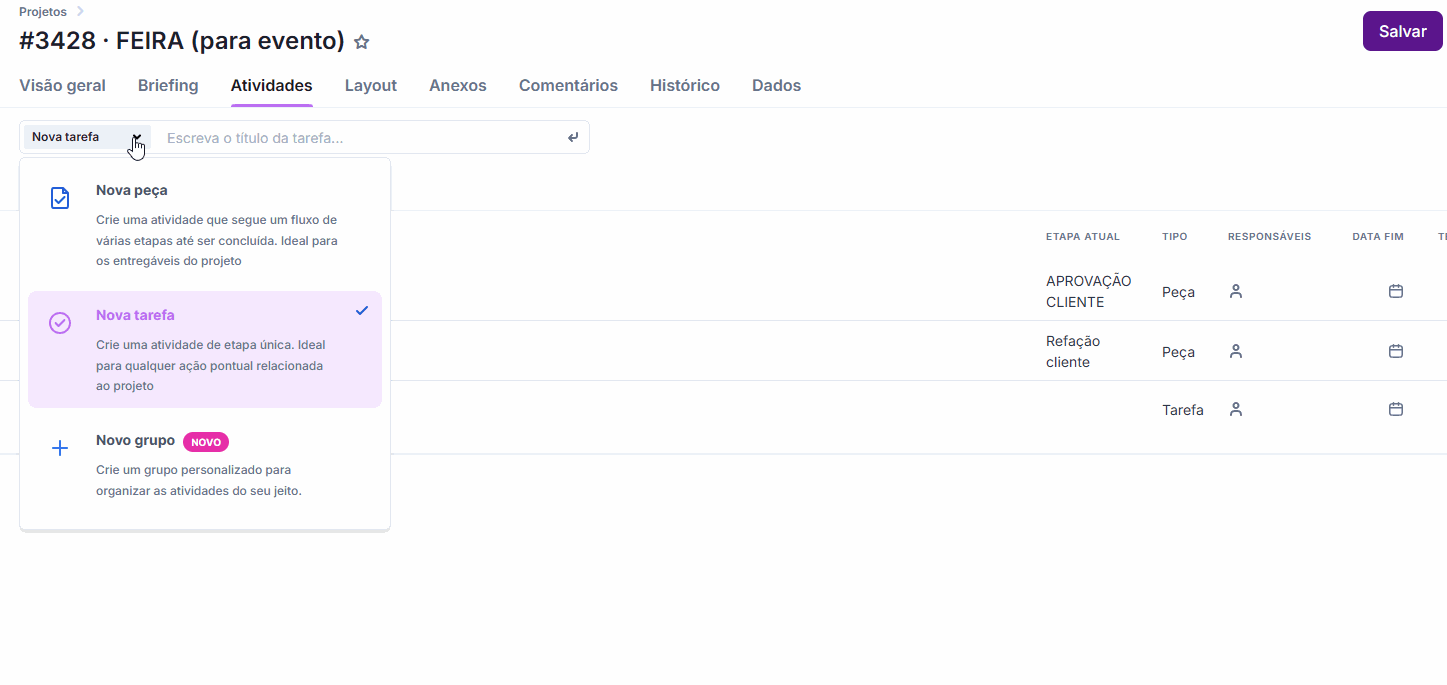
Ao selecionar o modelo de peça desejado, você deverá concluir o preenchimento da mesma.
Na peça é possível especificar algumas informações para a execução do trabalho da melhor forma.
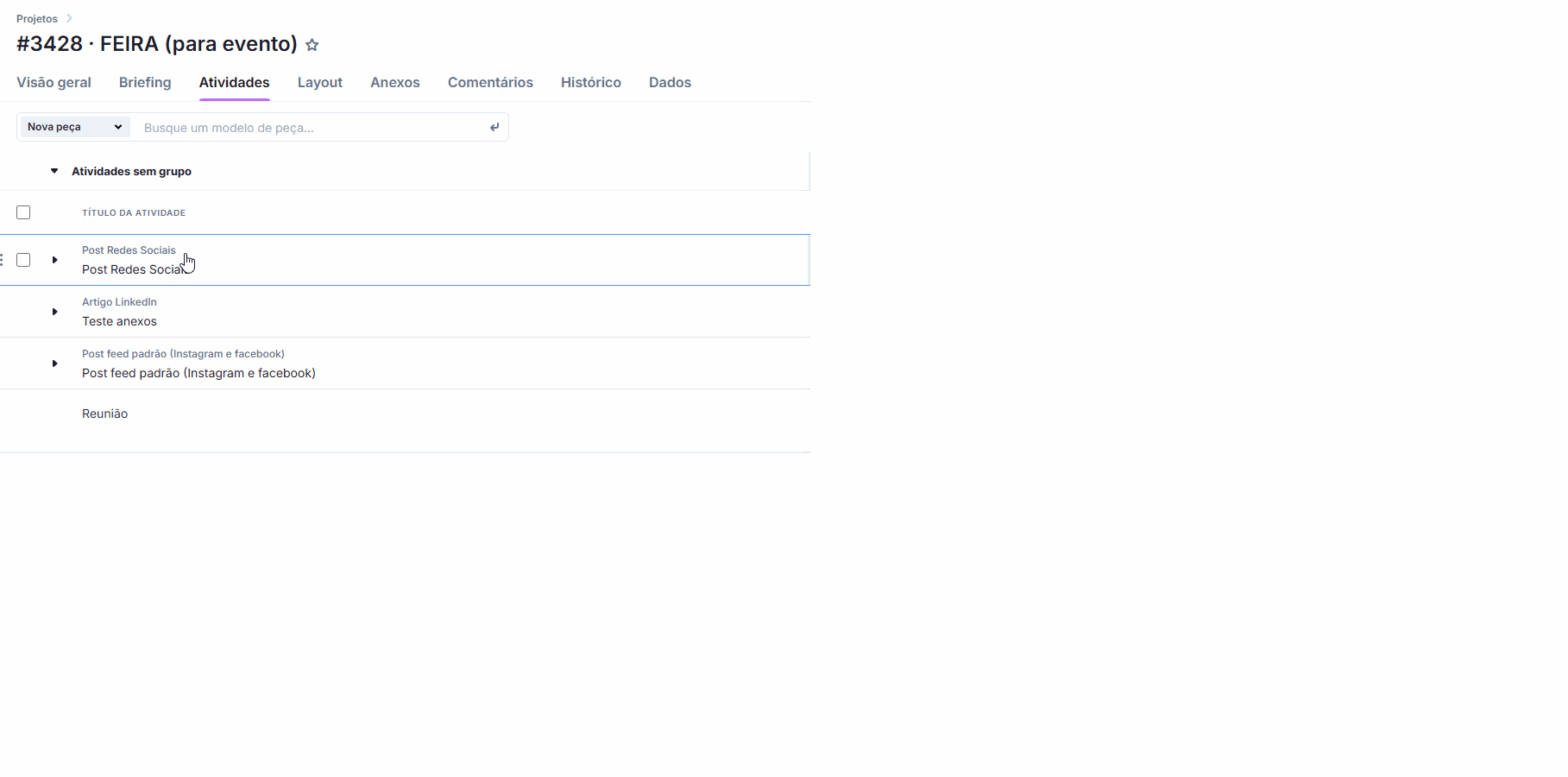
Atividade
Na aba “atividade” você pode preencher o Status dessa peça, deadline, data de publicação, prioridade, tempo estimado de trabalho para essa peça e briefing.
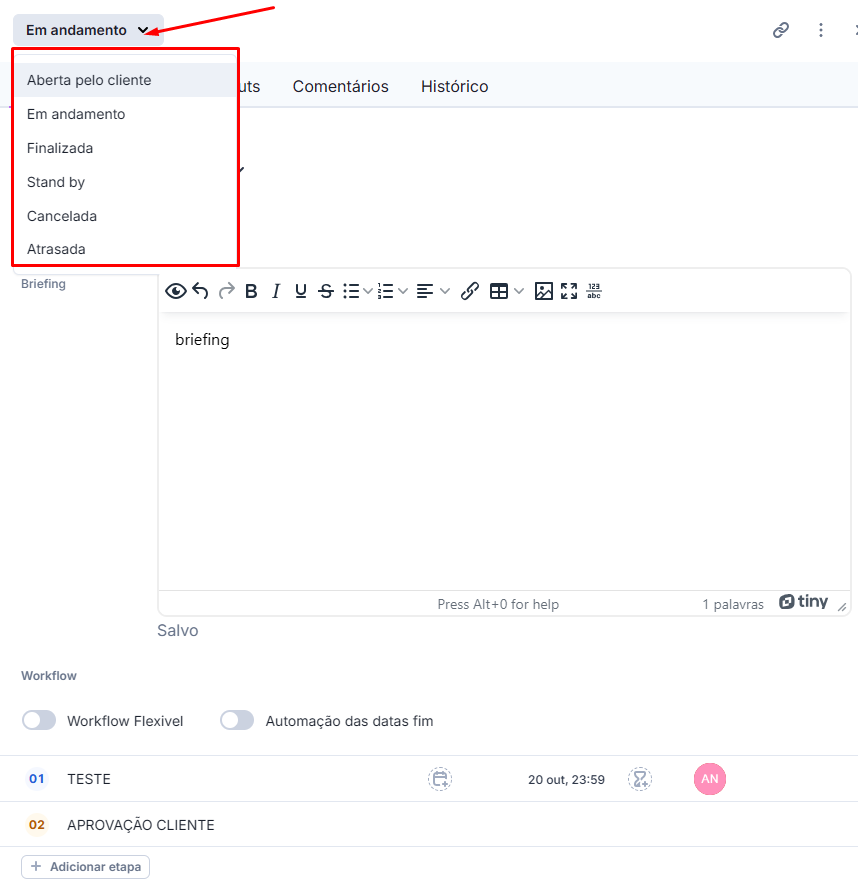
Além disso, aqui você também pode preencher quais serão as etapas do workflow. A definição do fluxo dependerá de como funcionam os trabalhos em sua agência, mas o que deve ser levado em conta é que na peça você já pode deixar definidos as datas e responsáveis por cada etapa para execução sequencial.
Texto
Se essa for uma peça de redes sociais, por exemplo, na aba “texto” é possível determinar em quais mídias ela vai ser publicada: Facebook, Instagram, Twitter e Linkedin.
É aqui onde você irá acompanhar qual texto o seu criativo irá escrever para essa publicação.
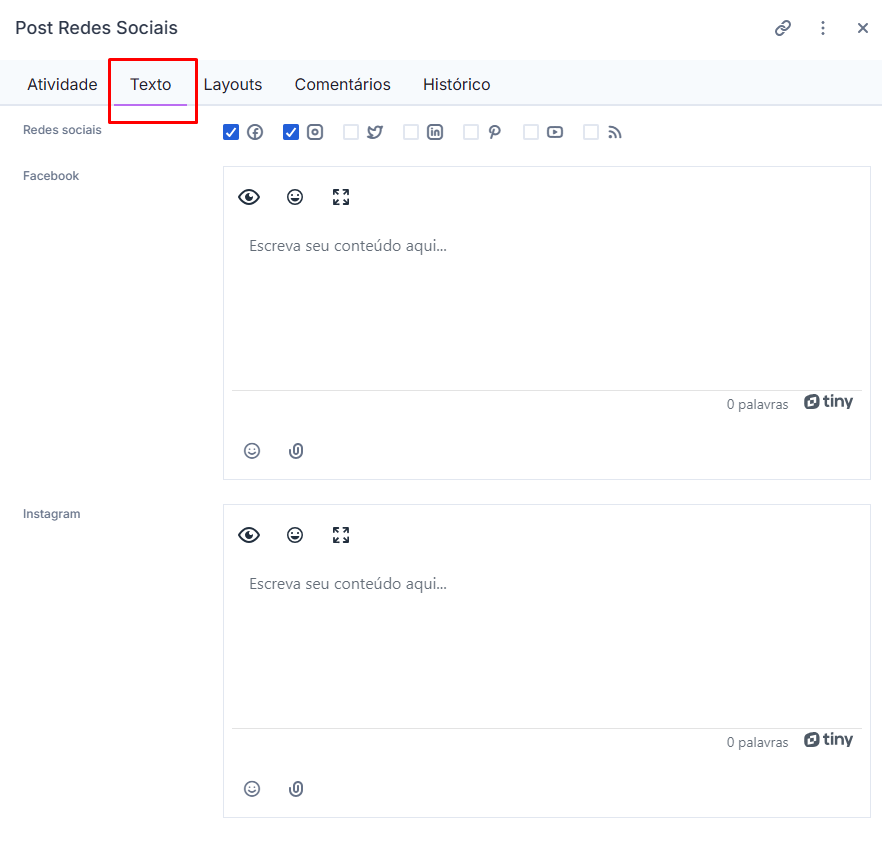
Layouts
Na aba “layouts” você poderá acompanhar todos os arquivos que seu criativo anexar a essa peça, e também poderá subir arquivos diretamente por essa tela.
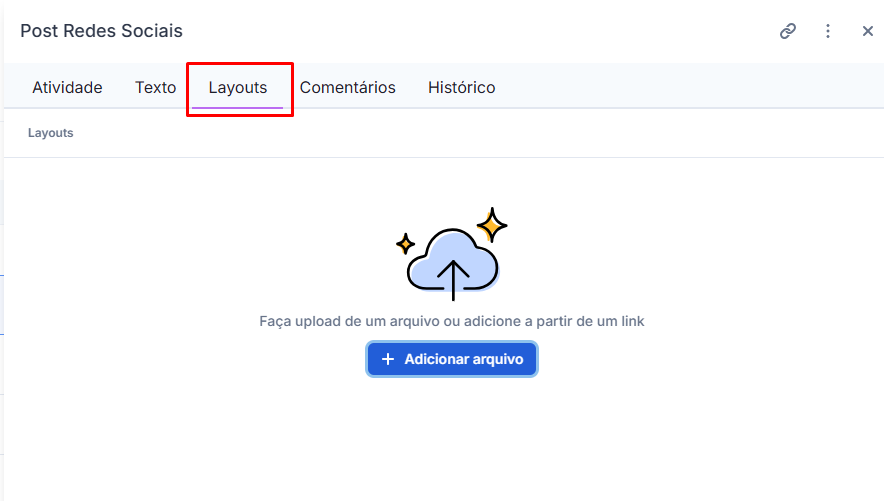
Comentários
Essa é a tela na qual você acompanhará quais comentários estão sendo feitos sobre essa peça, e se for o caso, também poderá escrever observações.
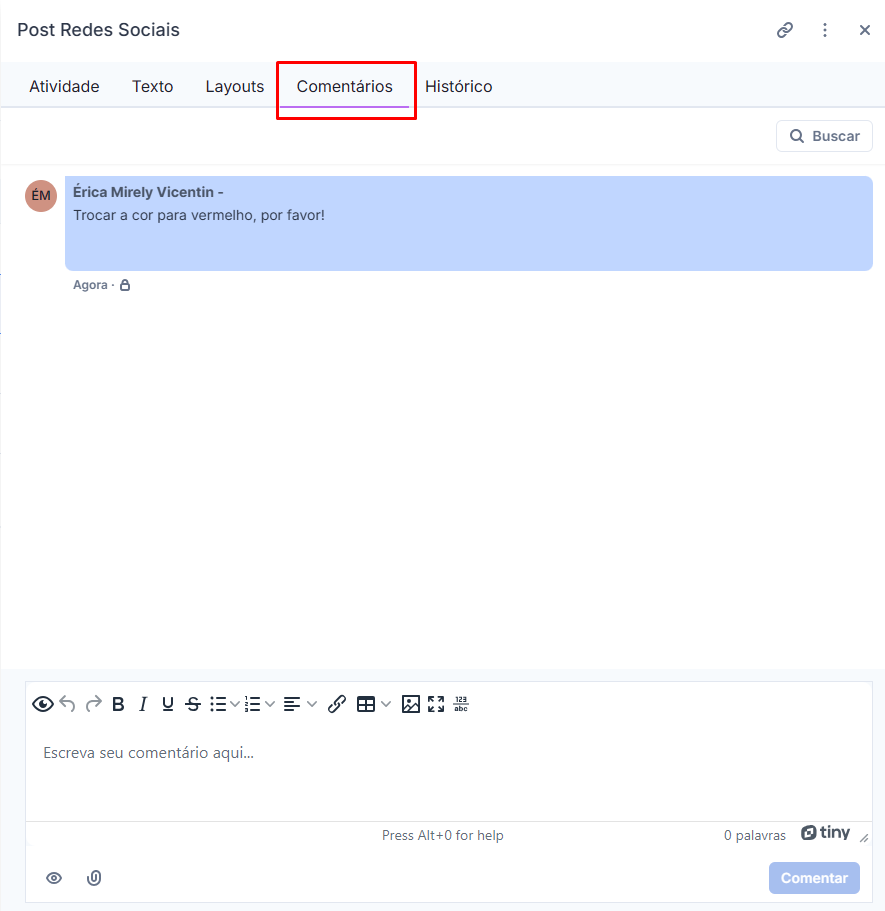
Histórico
Por fim, na aba “histórico” você poderá acompanhar as principais ações realizadas nessa peça, desde a sua criação.
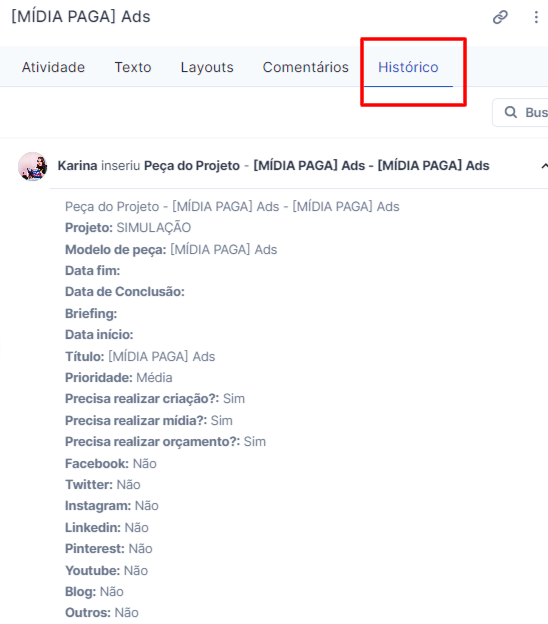
CRIANDO UMA TAREFA:
Como dissemos anteriormente, a tarefa deve ser utilizada para atividades pontuais a serem realizadas dentro do projeto, a grande diferença em relação à peça, é que a tarefa não possui fluxo de execução.
Se optar por criar uma tarefa, é só digitar o título que quer dar a ela e em seguida clicar em “enter” no seu teclado.
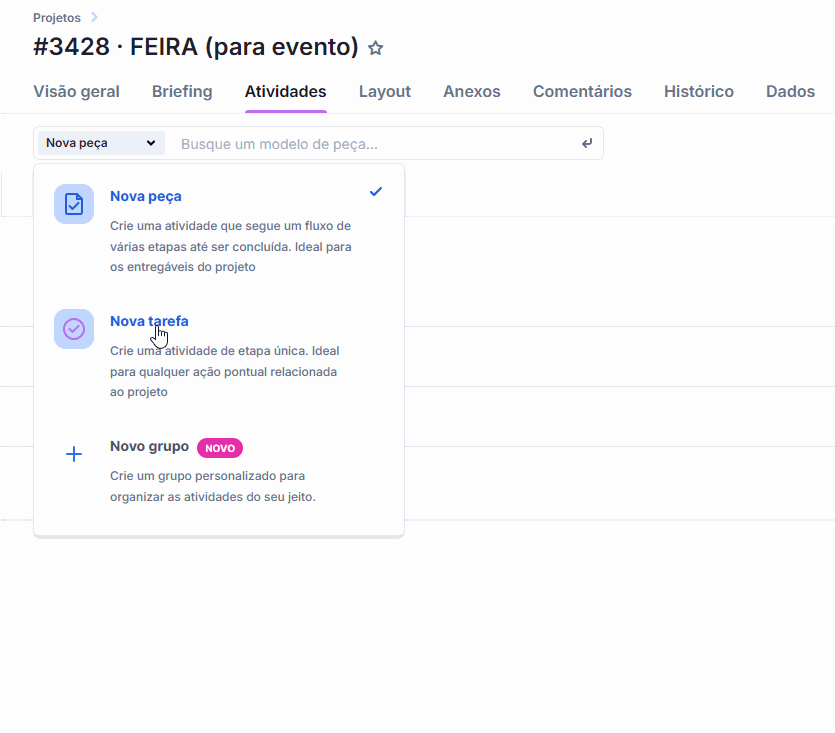
Após criar a tarefa, você pode terminar de preenche-la, clicando nela.
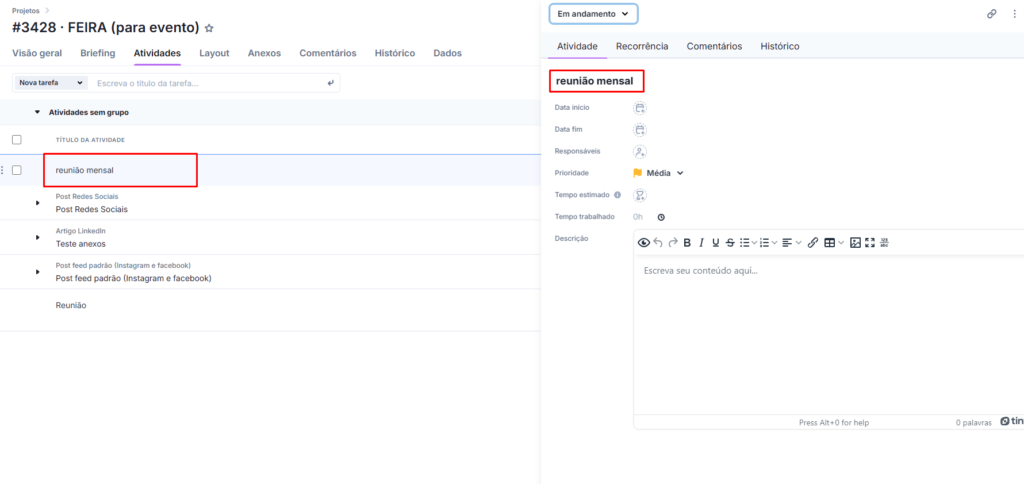
Atividade
Na aba “atividade” você pode preencher o Status dessa tarefa, data de início/fim, prioridade, tempo estimado de trabalho para essa tarefa e briefing.
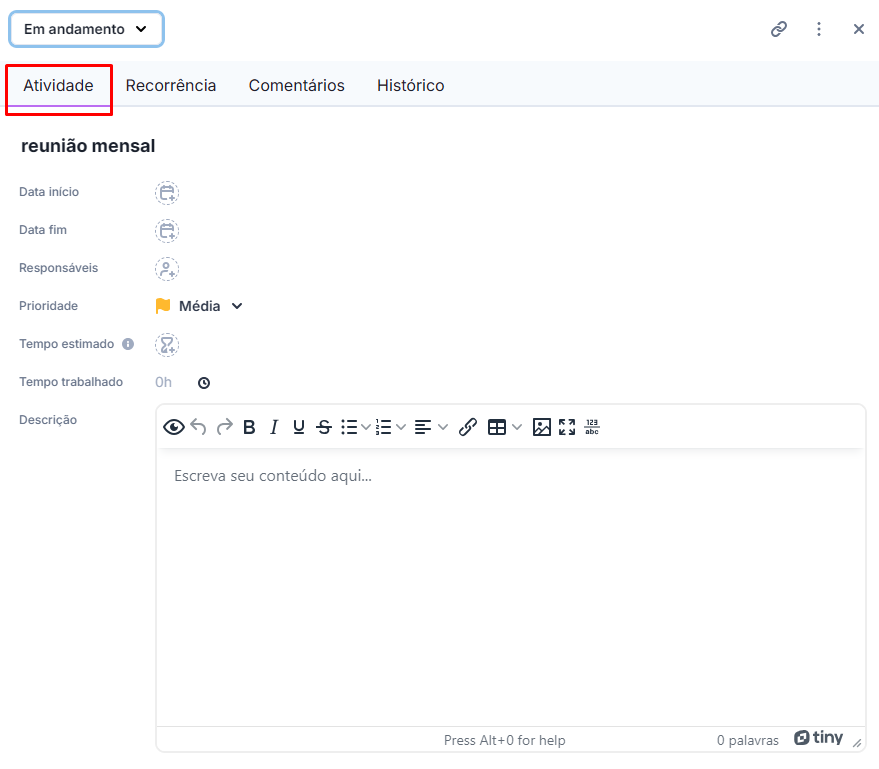
Recorrência
Caso essa tarefa se repita, você pode criar uma recorrência para a mesma e replicá-la dentro desse projeto.
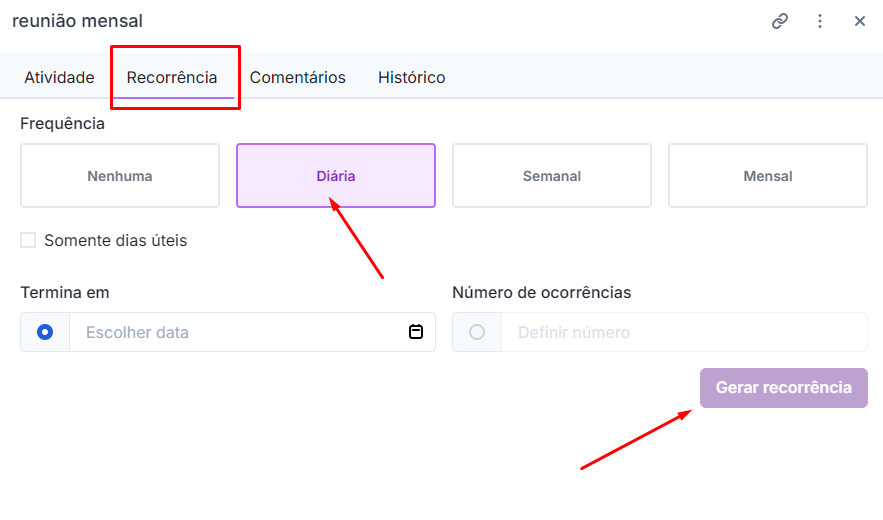
Comentários
Essa é a tela na qual você acompanhará quais comentários estão sendo feitos sobre essa tarefa, e se for o caso, também poderá escrever observações.
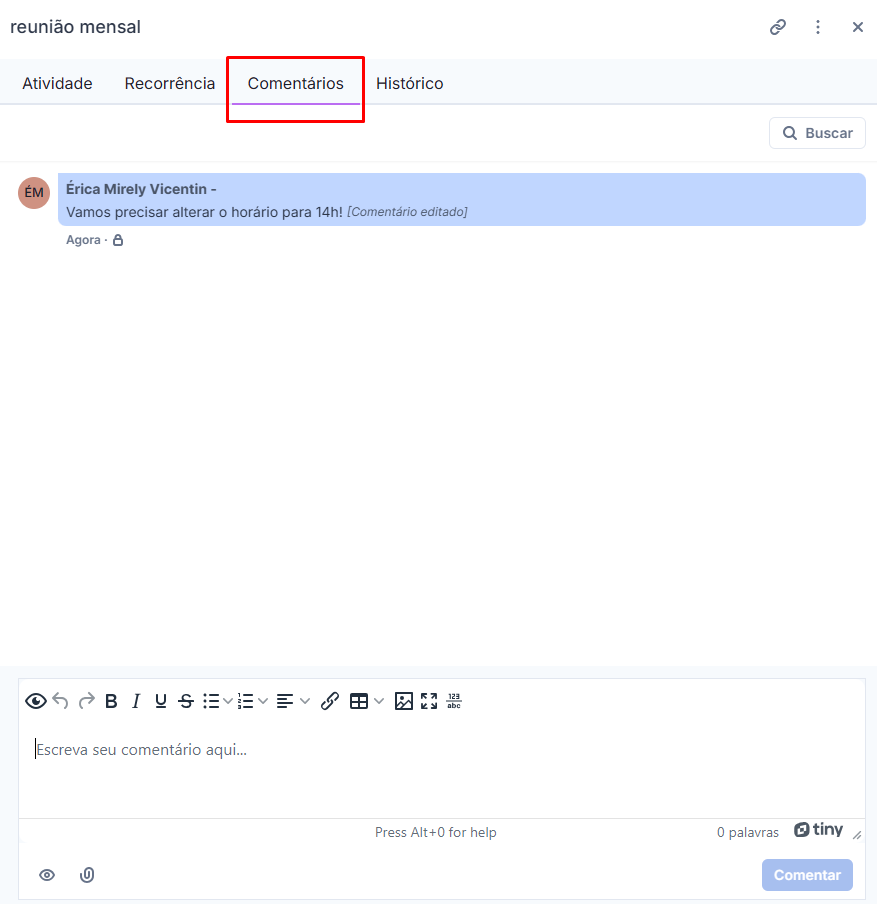
Histórico
Por fim, na aba “histórico” você poderá acompanhar as principais ações realizadas nessa tarefa, desde a sua criação.
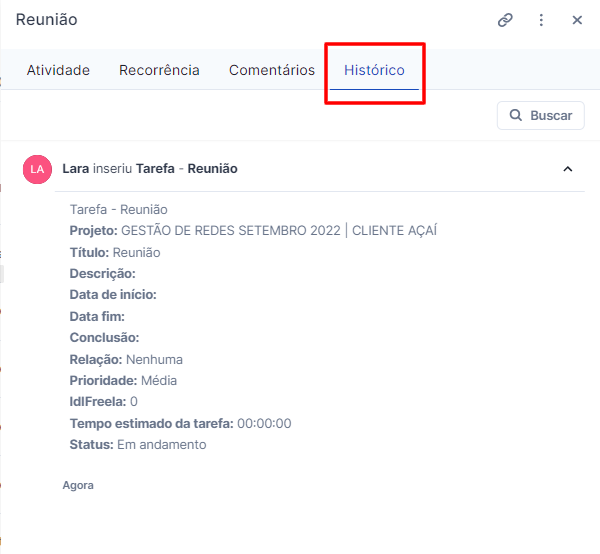
Mais detalhes sobre a tela de atividades
Alguns outros recursos da tela de “atividades” são:
- A possibilidade de arrastar suas demandas e organizá-las como preferir;
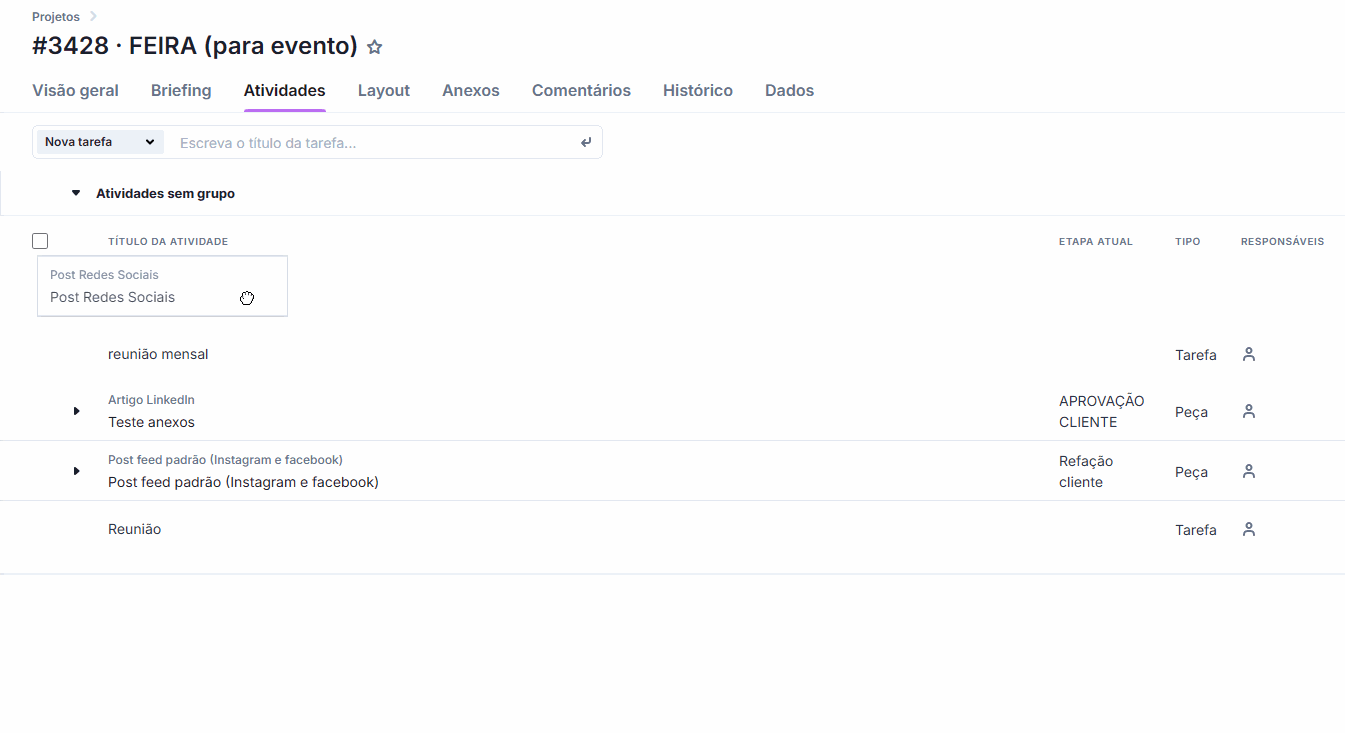
- Ações em massa a partir da seleção de atividades, como: exclusão e alteração de responsáveis e datas;
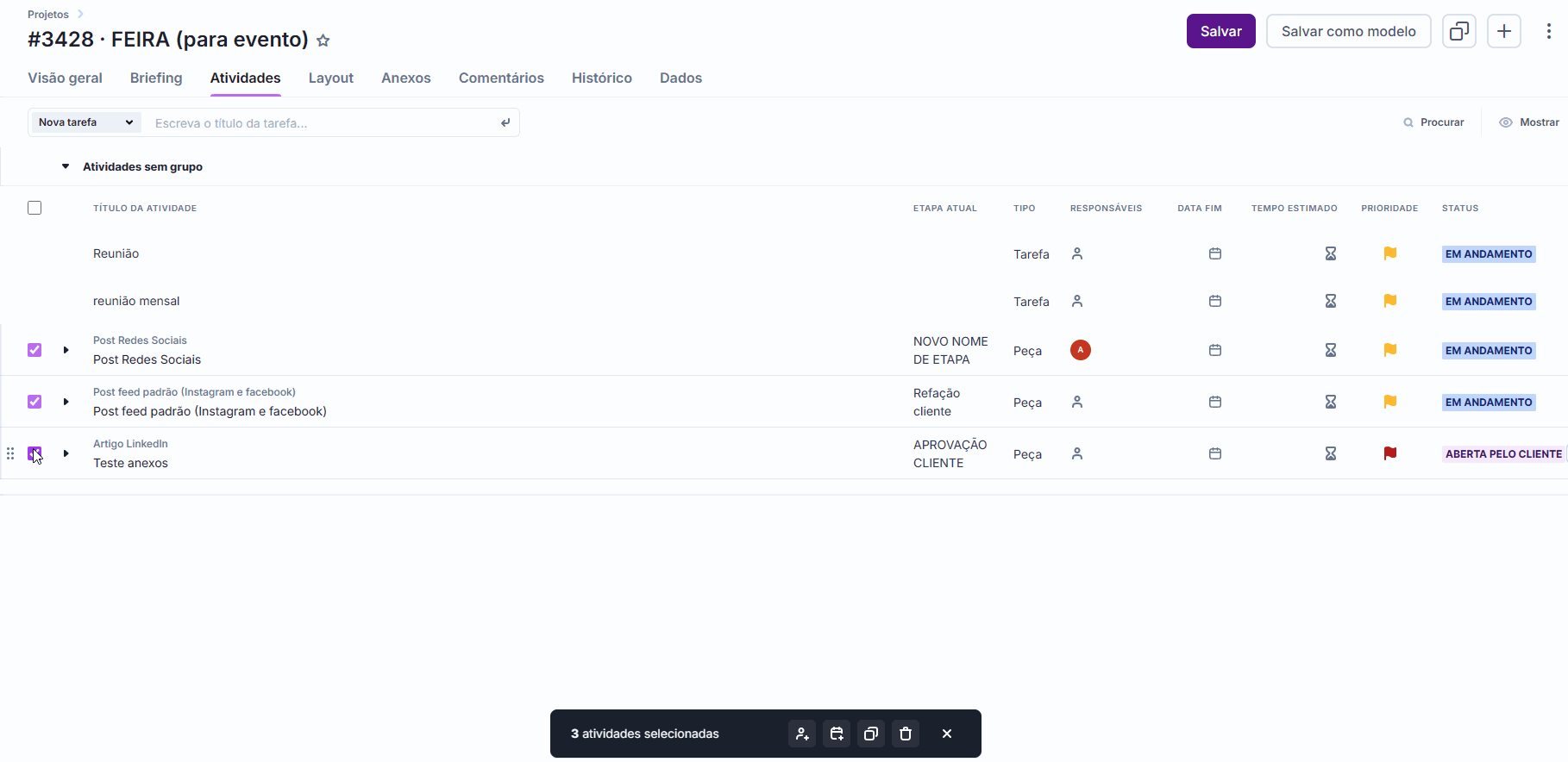
- Ocultar a visualização de atividades já concluídas, deixando seu ambiente de trabalho mais organizado;
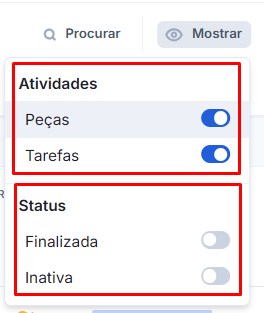
- Busca por palavras chaves que componham o título de uma atividade;
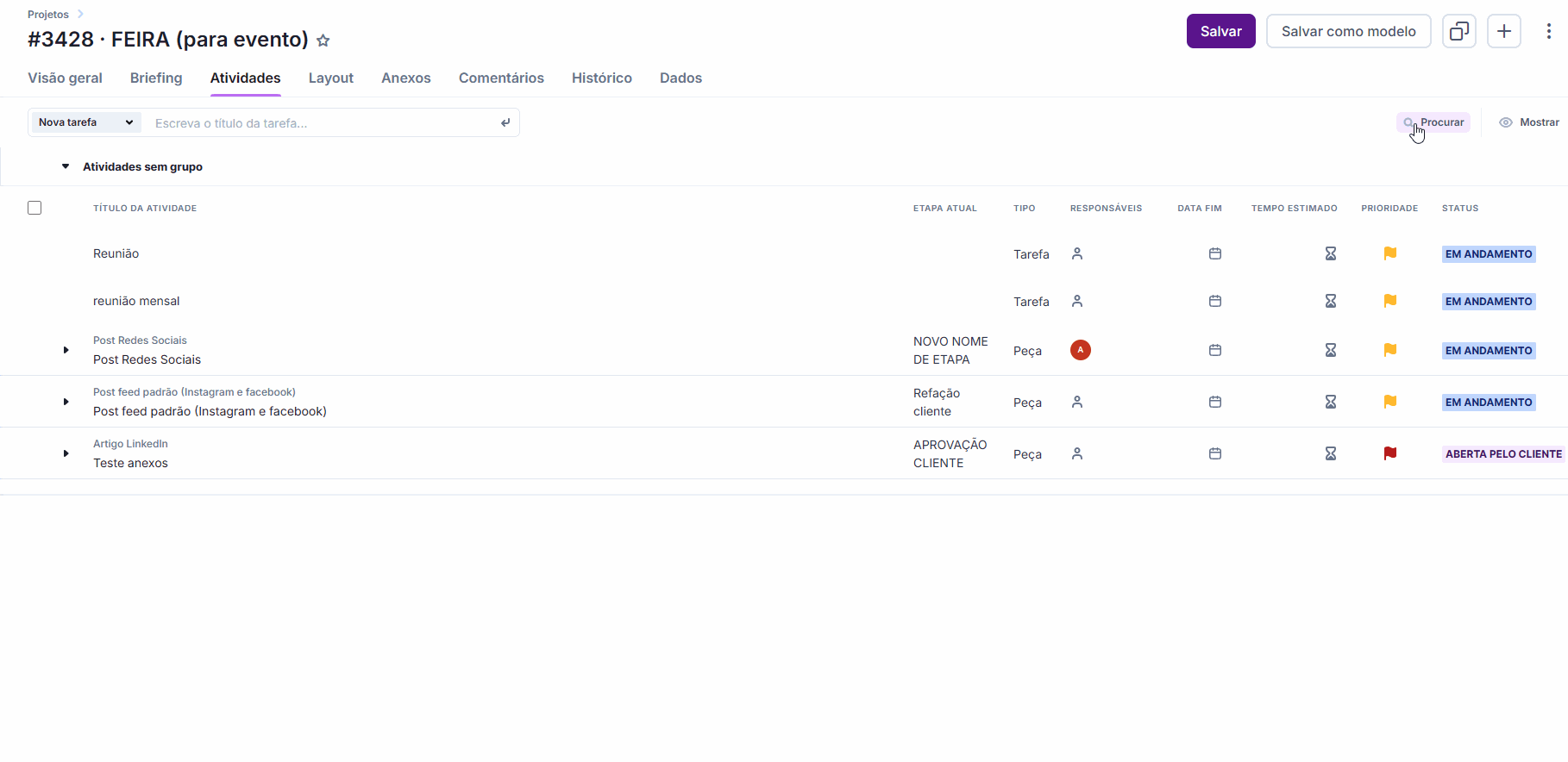
Demais abas
Além disso, temos dentro de projetos as seguintes abas:

- Em layout e anexos encontraremos os arquivos que foram inseridos dentro do projeto, como imagens ou pdfs, por exemplo.
- Em comentários, encontraremos os comentários realizados diretamente dentro do projeto;
- Em histórico, será possível conferir todas as alterações relacionadas ao projeto e a tudo que está relacionado à ele (como peças e tarefas, por exemplo);
- E na aba “dados” encontraremos as informações previamente cadastradas pelo usuário sobre o projeto em si, inclusive a data de criação do projeto no iClips e a data de conclusão prevista:
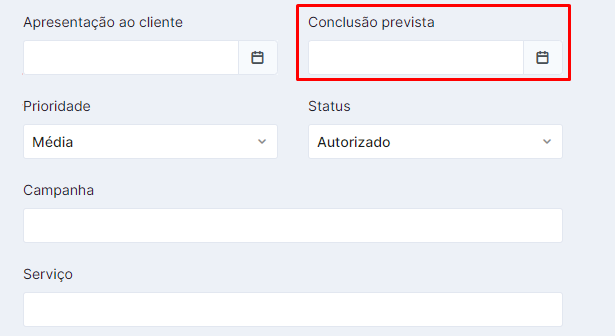

Tutorial em Vídeo
Ainda precisa de ajuda? É só nos chamar no [email protected] ou no chat da plataforma!